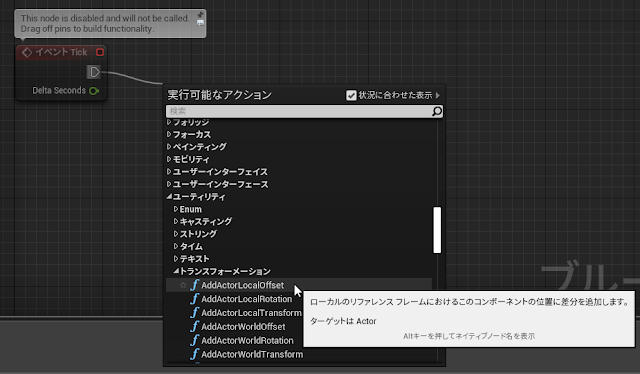Houdini - キューブ作成、obj保存
(2019年11月30日)
■使用ソフト
・Houdini Apprentice 17.5.425
■手順
1.右下のエリアを右クリック→Primitive→Boxの順に選択して
配置するとキューブが表示される
2.box1をダブルクリック
3.右クリック→Managers→ROP Geometry Outputの順に選択して
box1の下に配置する
4.box1のアウトプット●、rop_geometry1のインプット●の順に選択して
接続する
5.Output Fileの右のアイコンを選択
6.保存先とファイル名(例:cube.obj)を指定し、Accept
※拡張子まで入力が必要
7.Save to Diskを選択すると、保存先にobjファイルが保存される
■参考文献
【Houdini】プロシージャルモデリング入門
このブログを検索
2019年11月30日土曜日
2019年11月29日金曜日
【Blue Print】Unreal Engine - ポイントライト
【Blue Print】Unreal Engine - ポイントライト
(2019年11月29日)
■使用ソフト
・Epic Games Launcher
・Unreal Engine 4.23.1
■手順(前回作成したプロジェクトからの続き)
1.コンテンツブラウザの新規作成からブループリントクラスを選択
2.Actorを選択
3.名前を付ける(例:BP_Light)
4.BP_Lightをダブルクリックして編集画面を開く
5.左上のコンポーネントを追加からPoint Lightを選択
6.PointLightを選択した状態で詳細のトランスフォームの位置Zを50.0にする
7.左上のコンポーネントを追加からBox Collisionを選択
8.Boxを選択した状態で以下の設定をする
ShapeのBox Extent:Z=50.0
RenderingのHidden in Game:チェックを外す
Collisionのコリジョンプリセット:OverlapOnlyPawn
9.コンパイルする
10.イベントグラフを開き、変数Lightingを追加し、Boolean型に設定する
11.コンパイルし、変数Lightingのデフォルト値はfalse(チェックがない状態)にしておく
12.イベントTickから引っ張り、レンダリングのSet Visibility (PointLight)を追加
13.変数LightingとSet VisibilityのNew Visibilityをつなげる
14.コンポーネントのBoxを選択した状態で詳細のイベントのOn Component Begin Overlapの+を選択
15.変数Lightingをセットとして追加し、Lightingにチェックを入れ、On Component Begin Overlapとつなげる
16.コンパイル、保存
17.BP_Lightをドラッグ&ドロップでシーンに配置する
トランスフォーム位置X=100.0、Y=100.0、Z=25.0に設定
18.ビルドをし、プレイで確認
ワイヤーフレーム立方体に触れるとポイントライトが点灯する
■参考文献
作れる!学べる!Unreal Engine 4 ゲーム開発入門


(2019年11月29日)
■使用ソフト
・Epic Games Launcher
・Unreal Engine 4.23.1
■手順(前回作成したプロジェクトからの続き)
1.コンテンツブラウザの新規作成からブループリントクラスを選択
2.Actorを選択
3.名前を付ける(例:BP_Light)
4.BP_Lightをダブルクリックして編集画面を開く
5.左上のコンポーネントを追加からPoint Lightを選択
6.PointLightを選択した状態で詳細のトランスフォームの位置Zを50.0にする
7.左上のコンポーネントを追加からBox Collisionを選択
8.Boxを選択した状態で以下の設定をする
ShapeのBox Extent:Z=50.0
RenderingのHidden in Game:チェックを外す
Collisionのコリジョンプリセット:OverlapOnlyPawn
9.コンパイルする
10.イベントグラフを開き、変数Lightingを追加し、Boolean型に設定する
11.コンパイルし、変数Lightingのデフォルト値はfalse(チェックがない状態)にしておく
12.イベントTickから引っ張り、レンダリングのSet Visibility (PointLight)を追加
13.変数LightingとSet VisibilityのNew Visibilityをつなげる
14.コンポーネントのBoxを選択した状態で詳細のイベントのOn Component Begin Overlapの+を選択
15.変数Lightingをセットとして追加し、Lightingにチェックを入れ、On Component Begin Overlapとつなげる
16.コンパイル、保存
17.BP_Lightをドラッグ&ドロップでシーンに配置する
トランスフォーム位置X=100.0、Y=100.0、Z=25.0に設定
18.ビルドをし、プレイで確認
ワイヤーフレーム立方体に触れるとポイントライトが点灯する
■参考文献
作れる!学べる!Unreal Engine 4 ゲーム開発入門

2019年11月28日木曜日
【Blue Print】Unreal Engine - キューブの移動2
【Blue Print】Unreal Engine - キューブの移動2
(2019年11月28日)
■使用ソフト
・Epic Games Launcher
・Unreal Engine 4.23.1
■手順(前回作成したプロジェクトからの続き)
1.ブループリント編集画面を開く
2.float型の変数fCountを作る
3.コンパイルしてデフォルト値を0.0のままにしておく
4.変数fCountをドラッグ&ドロップし、Set fCountを選択
5.AddActorLocalOffsetとセットをつなぐ
6.F Countからドラッグ&ドロップし、
演算→Float→float + floatを選択
7.変数fCountをfloat + floatの上のピンに接続【毎フレーム、fCountに+1.0される】
8.セットからドラッグ&ドロップし、
ユーティリティ→フロー制御→ブランチを選択
9.ブランチのConditionからドラッグ&ドロップし、
演算→Float→float >= floatを選択
10.変数fCountをfloat >= floatの上のピンに接続
11.float >= floatの下の値を100.0にする【fCountが100.0になった時の処理】
12.変数fCountをドラッグ&ドロップし、Set fCountを選択
13.ブランチのTrueとセットを接続【fCountが100.0以上になったらfCountを0.0に戻す】
14.変数fMoveをドラッグ&ドロップし、Set fMoveを選択
15.セットとセットを接続
16.F Moveからドラッグ&ドロップし、
演算→Float→float * floatを選択
17.変数fMoveをfloat * floatの上のピンに接続
18.float * floatの下の値を-1.0にする【fCountが100.0以上になったらfMoveに-1を掛ける】
19.コンパイル→保存
20.ビルド→プレイで確認
キューブが上下に動く
(2019年11月28日)
■使用ソフト
・Epic Games Launcher
・Unreal Engine 4.23.1
■手順(前回作成したプロジェクトからの続き)
1.ブループリント編集画面を開く
2.float型の変数fCountを作る
3.コンパイルしてデフォルト値を0.0のままにしておく
4.変数fCountをドラッグ&ドロップし、Set fCountを選択
5.AddActorLocalOffsetとセットをつなぐ
6.F Countからドラッグ&ドロップし、
演算→Float→float + floatを選択
7.変数fCountをfloat + floatの上のピンに接続【毎フレーム、fCountに+1.0される】
8.セットからドラッグ&ドロップし、
ユーティリティ→フロー制御→ブランチを選択
9.ブランチのConditionからドラッグ&ドロップし、
演算→Float→float >= floatを選択
10.変数fCountをfloat >= floatの上のピンに接続
11.float >= floatの下の値を100.0にする【fCountが100.0になった時の処理】
12.変数fCountをドラッグ&ドロップし、Set fCountを選択
13.ブランチのTrueとセットを接続【fCountが100.0以上になったらfCountを0.0に戻す】
14.変数fMoveをドラッグ&ドロップし、Set fMoveを選択
15.セットとセットを接続
16.F Moveからドラッグ&ドロップし、
演算→Float→float * floatを選択
17.変数fMoveをfloat * floatの上のピンに接続
18.float * floatの下の値を-1.0にする【fCountが100.0以上になったらfMoveに-1を掛ける】
19.コンパイル→保存
20.ビルド→プレイで確認
キューブが上下に動く
2019年11月27日水曜日
【Blue Print】Unreal Engine - キューブの移動(ブループリント)
【Blue Print】Unreal Engine - キューブの移動(ブループリント)
(2019年11月27日)
■使用ソフト
・Epic Games Launcher
・Unreal Engine 4.23.1
■手順(前回作成したプロジェクトからの続き)
1.キューブを選択しトランスフォームの可動性を「ムーバブル」にし、
ブループリントを選択
2.ブループリントを作成
3.ブループリント画面のイベントグラフを選択
4.イベントTickからドラッグ&ドロップし
ユーティリティ→トランスフォーメーション→AddActorLocalOffsetを選択
5.変数の+を選択し、変数の名前を付ける(例:fMove)
6.変数の型をFloatにする
7.コンパイルする
8.fMoveを選択しデフォルト値を1.0にする
9.AddActorLocalOffsetのDelta Locationを右クリック→構造体ピンを分割
10.fMoveをDelta Location Zにドラッグ&ドロップする
11.コンパイルして保存する
12.ビルドをしプレイで確認する
キューブが上昇し続ける
(2019年11月27日)
■使用ソフト
・Epic Games Launcher
・Unreal Engine 4.23.1
■手順(前回作成したプロジェクトからの続き)
1.キューブを選択しトランスフォームの可動性を「ムーバブル」にし、
ブループリントを選択
2.ブループリントを作成
3.ブループリント画面のイベントグラフを選択
4.イベントTickからドラッグ&ドロップし
ユーティリティ→トランスフォーメーション→AddActorLocalOffsetを選択
5.変数の+を選択し、変数の名前を付ける(例:fMove)
6.変数の型をFloatにする
7.コンパイルする
8.fMoveを選択しデフォルト値を1.0にする
9.AddActorLocalOffsetのDelta Locationを右クリック→構造体ピンを分割
10.fMoveをDelta Location Zにドラッグ&ドロップする
11.コンパイルして保存する
12.ビルドをしプレイで確認する
キューブが上昇し続ける
登録:
コメント (Atom)