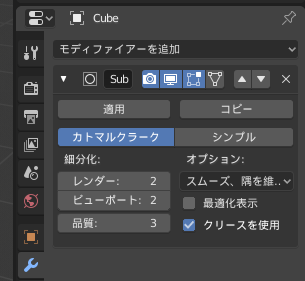(2019年12月20日)
■使用ソフト
・Visual Studio Community 2019
■目次
Visual Studio Community 2019 - C++
■言語
・C/C++
プロジェクトの「プロパティ」→「C/C++」→「言語」→
C++言語標準:プレビュー - 最新の C++ Working Draft からの機能 (/std:c++latest)
を選択
■Windows SDK バージョン
・10.0.18362.0
プロジェクトの「プロパティ」→「全般」→Windows SDK バージョン:10.0.18362.0
を選択
■手順
1.Visual Studio 2019を起動する。
2.Windowsデスクトップウィザードを選択して、「次へ」を選択する。
3.プロジェクト名、保存場所、ソリューション名を適宜変更して、「作成」を選択する。
4.アプリケーションの種類を「デスクトップアプリケーション(.exe)」にし、
追加のオプションの「空のプロジェクト」を選択し、「OK」を選択する。
5.cube_texture.obj、cube_texture.mtl、Texture1.png、Texture2.pngを準備する(Blenderで作成)
6.以下の6つのファイルを作成してビルドを行う。
(1)Main.h //前回から変更なし
(2)Main.cpp //前回から変更なし
(3)DirectX.h
(4)DirectX.cpp
(5)VertexShader.hlsl
(6)PixelShader.hlsl
※VertexShaderとPixelShaderはShader Model 5.0
プロパティ→「HLSL コンパイラ」→「全般」→シェーダーモデル:Shader Model 5.0を選択
コード非公開
7.実行結果
・テクスチャ2枚
・カラーマテリアル3つ
・テクスチャ1枚+カラーマテリアル1つ
■参考文献
MESH GURU