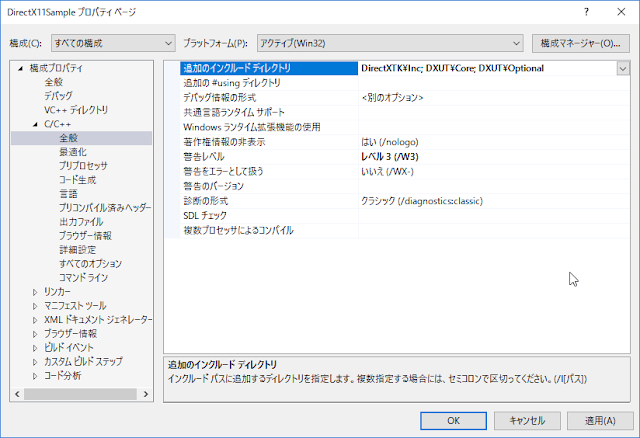【C++】 DirectX11 - DirectXTKモデル(.sdkmesh)の表示
(2017年6月27日)
■使用ソフト
・Visual Studio Community 2017
■言語
・C++
■Windows SDK バージョン
・10.0.14393
※Windows SDK バージョンの変更方法
■パソコン環境
・PC:DELL New XPSタワー スペシャルエディション スプレマシー・VR
・OS:Windows 10 Home 64 ビット
・プロセッサ:Intel(R) Core(TM) i7-7700 CPU @ 3.60GHz (8 CPUs)
・メモリ:16384MB RAM
・ビデオカード:NVIDIA GeForce GTX 1070
・モニタ:TOSHIBA REGZA 43J10X
■目次
<DirectX11プログラミング>
■作り方
1.「DirectX11 - DirectXTKの導入」を参考に
DirectXTKを導入する。
2..cppファイルのみ以下のとおり変更する。
Main.cpp
3.モデル(model.sdkmesh)とテクスチャ(tex.dds)を作成し、
プロジェクトフォルダ内(Main.cppと同じフォルダ内)に入れる。
<.sdkmesh作成方法>
blenderで.fbxを作成し、ContentExporterで.sdkmeshに変換する。
blenderを使用したテクスチャ付きモデル(.fbx)作成
ContentExporterを使用した.fbxから.sdkmeshへの変換
<.dds作成方法>
paint.netを使用したテクスチャ(.dds)作成
4.「ビルド」→「ソリューションのビルド」の順に選択する。
5.「デバッグ」→「デバッグの開始」の順に選択すると、
ウィンドウが表示され、テクスチャ付きモデルが
回転していることが確認できる。
このブログを検索
2017年6月28日水曜日
2017年6月19日月曜日
ContentExporterを使用した.fbxから.sdkmeshへの変換
(2017年6月18日)
■使用ソフト
・Autodesk FBX Software Development Kit
・ContentExporter
・Visual Studio Community 2017
■パソコン環境
・PC:DELL New XPSタワー スペシャルエディション スプレマシー・VR
・OS:Windows 10 Home 64 ビット
・プロセッサ:Intel(R) Core(TM) i7-7700 CPU @ 3.60GHz (8 CPUs)
・メモリ:16384MB RAM
・ビデオカード:NVIDIA GeForce GTX 1070
・モニタ:TOSHIBA REGZA 43J10X
■目次
<DirectX11プログラミング>
■作り方
1.以下のアドレスにアクセスする。
https://github.com/walbourn/contentexporter
2.「Clone or download」→「Download ZIP」の順に選択し、
contentexporterをダウンロードする。
3.ダウンロードしたファイルを解凍する。
4.解凍したフォルダの中の「importfbx」フォルダの中に、
「libfbxsdk-md.lib」を入れる。
<手順>
(1)FBX SDKをインストールする。
FBX SDKのインストール
(2)FBX SDKをインストールしたフォルダ\2018.1.1\lib\vs2015\x64\releseの
中にある「libfbxsdk-md.lib」をコピーして「inportfbx」フォルダ
の中に入れる。
5.FBX SDKをインストールしたフォルダ\2018.1.1\includeフォルダを
コピーして、「contentexporter-master」フォルダの中に入れ、
フォルダ名を「FBXSDK」に変更する。
6.「contentexporter-master」フォルダの中にある
「ContentExporter_2015.sln」をVisual Studioで開く。
7.Windows SDK バージョンを「10.0.14393.0」に変更して、
「OK」を選択する。
8.「ImportFBX」のプロジェクトを右クリックし、「プロパティ」を
選択する。
9.「C/C++」の「全般」の「追加のインクルードディレクトリ」を
以下のとおり入力し、「OK」をクリックする。
【変更前】..\DirectXTex;..\DirectXMesh;..\UVAtlas\inc;%(AdditionalIncludeDirectories)
【変更後】..\FBXSDK;..\DirectXTex;..\DirectXMesh;..\UVAtlas\inc;%(AdditionalIncludeDirectories)
10.「ビルド」→「ソリューションのビルド」の順に選択すると、
contentexporter\importfbx\Debug_2015のフォルダの中に
「ContentExporter.exe」ができるので、コピーする。
11.コマンドプロンプトを開く。
12.コマンドプロンプトに表示されている初期フォルダ
(例 C:\Users\diolt)を開き、ContentExporter.exeを入れる。
13.同じ場所にモデル(tex.fbx)とテクスチャ(model.dds)を入れる。
blenderを使用したテクスチャ付きモデル(.fbx)作成
14.コマンドプロンプトに「contentexporter model.fbx」と入力する。
15.「Enter」を押すと、同じフォルダに「model.sdkmesh」と
「model.sdkmesh_anim」が作成される。
※model.sdkmesh_animは使用しない。
blenderを使用したテクスチャ付きモデル(.fbx)作成
blenderを使用したテクスチャ付きモデル(.fbx)作成
(2017年6月18日)
■使用ソフト
・blender 2.78c
■パソコン環境
・PC:DELL New XPSタワー スペシャルエディション スプレマシー・VR
・OS:Windows 10 Home 64 ビット
・プロセッサ:Intel(R) Core(TM) i7-7700 CPU @ 3.60GHz (8 CPUs)
・メモリ:16384MB RAM
・ビデオカード:NVIDIA GeForce GTX 1070
・モニタ:TOSHIBA REGZA 43J10X
■目次
<DirectX11プログラミング>
■作り方(例)
1.blenderを起動する。
2.右上の階層の中の「Cube」を右クリックし、
「削除」を選択して、キューブを削除する。
3.左の「作成」タブを選択し、「モンキー」を選択すると、
サルの顔が表示される。
4.オブジェクトモードから「編集モード」に変更する。
5.Defaultを「UV Editing」に変更する。
6.「ビュー」→「前」の順に変更する。
7.「シェーディング/UV」を選択し、UVマッピングの展開から
「視点から投影(バウンド)」を選択する。
8.「開く」を選択する。
9.テクスチャに使用する.ddsファイルを選択し、
「画像を開く」を選択する。
10.「ビュー」→「プロパティ」の順に選択する。
11.シェーディングの「テクスチャソリッド」にチェックを
入れる。
12.「ファイル」→「エクスポート」→「FBX(.fbx)」の順に
選択する。
13.バージョンを「FBX 6.1 ASCII」に変更し、保存場所と
ファイル名を入力し、「FBXをエクスポート」で保存する。
(2017年6月18日)
■使用ソフト
・blender 2.78c
■パソコン環境
・PC:DELL New XPSタワー スペシャルエディション スプレマシー・VR
・OS:Windows 10 Home 64 ビット
・プロセッサ:Intel(R) Core(TM) i7-7700 CPU @ 3.60GHz (8 CPUs)
・メモリ:16384MB RAM
・ビデオカード:NVIDIA GeForce GTX 1070
・モニタ:TOSHIBA REGZA 43J10X
■目次
<DirectX11プログラミング>
■作り方(例)
1.blenderを起動する。
2.右上の階層の中の「Cube」を右クリックし、
「削除」を選択して、キューブを削除する。
3.左の「作成」タブを選択し、「モンキー」を選択すると、
サルの顔が表示される。
4.オブジェクトモードから「編集モード」に変更する。
5.Defaultを「UV Editing」に変更する。
6.「ビュー」→「前」の順に変更する。
7.「シェーディング/UV」を選択し、UVマッピングの展開から
「視点から投影(バウンド)」を選択する。
8.「開く」を選択する。
9.テクスチャに使用する.ddsファイルを選択し、
「画像を開く」を選択する。
10.「ビュー」→「プロパティ」の順に選択する。
11.シェーディングの「テクスチャソリッド」にチェックを
入れる。
12.「ファイル」→「エクスポート」→「FBX(.fbx)」の順に
選択する。
13.バージョンを「FBX 6.1 ASCII」に変更し、保存場所と
ファイル名を入力し、「FBXをエクスポート」で保存する。
FBX SDKのインストール
FBX SDKのインストール
(2017年6月18日)
■使用ソフト
・Autodesk FBX Software Development Kit
■パソコン環境
・PC:DELL New XPSタワー スペシャルエディション スプレマシー・VR
・OS:Windows 10 Home 64 ビット
・プロセッサ:Intel(R) Core(TM) i7-7700 CPU @ 3.60GHz (8 CPUs)
・メモリ:16384MB RAM
・ビデオカード:NVIDIA GeForce GTX 1070
・モニタ:TOSHIBA REGZA 43J10X
■目次
<DirectX11プログラミング>
■作り方
1.以下のアドレスにアクセスし、「GET FBX SDK」を選択する。
https://www.autodesk.com/products/fbx/overview
2.「FBX SDK 2018.1.1 VS2015 (exe - 90355Kb)」を選択し、
ダウンロードする。
3.ダウンロードしたファイルをインストールする。
(1)「I accept」を選択し、「Next」を選択する。
(2)「Browse」を選択し、インストールするフォルダを選択し、
「Install」を選択する。
(3)「いいえ」を選択する。
(4)「Close」を選択する。
(2017年6月18日)
■使用ソフト
・Autodesk FBX Software Development Kit
■パソコン環境
・PC:DELL New XPSタワー スペシャルエディション スプレマシー・VR
・OS:Windows 10 Home 64 ビット
・プロセッサ:Intel(R) Core(TM) i7-7700 CPU @ 3.60GHz (8 CPUs)
・メモリ:16384MB RAM
・ビデオカード:NVIDIA GeForce GTX 1070
・モニタ:TOSHIBA REGZA 43J10X
■目次
<DirectX11プログラミング>
■作り方
1.以下のアドレスにアクセスし、「GET FBX SDK」を選択する。
https://www.autodesk.com/products/fbx/overview
2.「FBX SDK 2018.1.1 VS2015 (exe - 90355Kb)」を選択し、
ダウンロードする。
3.ダウンロードしたファイルをインストールする。
(1)「I accept」を選択し、「Next」を選択する。
(2)「Browse」を選択し、インストールするフォルダを選択し、
「Install」を選択する。
(3)「いいえ」を選択する。
(4)「Close」を選択する。
2017年6月13日火曜日
【C++】 DirectX11 - DirectXTK&DXUT直方体の描画
【C++】 DirectX11 - DirectXTK&DXUT直方体の描画
(2017年6月4日)
■使用ソフト
・Visual Studio Community 2017
■言語
・C++
■Windows SDK バージョン
・10.0.14393
※Windows SDK バージョンの変更方法
■パソコン環境
・PC:DELL New XPSタワー スペシャルエディション スプレマシー・VR
・OS:Windows 10 Home 64 ビット
・プロセッサ:Intel(R) Core(TM) i7-7700 CPU @ 3.60GHz (8 CPUs)
・メモリ:16384MB RAM
・ビデオカード:NVIDIA GeForce GTX 1070
・モニタ:TOSHIBA REGZA 43J10X
■目次
<DirectX11プログラミング>
■作り方
1.「DirectX11 - DirectXTK&DXUTの導入」を参考に
DirectXTKとDXUTを導入する。
2..cppファイルのみ以下のとおり変更する。
Main.cpp
3.「ビルド」→「ソリューションのビルド」の順に選択する。
4.「デバッグ」→「デバッグの開始」の順に選択すると、
ウィンドウが表示され、直方体とワイヤーフレームの直方体が
回転していることが確認できる。マウスホイールで拡大縮小、
マウス右ドラッグでカメラの回転ができる。
(2017年6月4日)
■使用ソフト
・Visual Studio Community 2017
■言語
・C++
■Windows SDK バージョン
・10.0.14393
※Windows SDK バージョンの変更方法
■パソコン環境
・PC:DELL New XPSタワー スペシャルエディション スプレマシー・VR
・OS:Windows 10 Home 64 ビット
・プロセッサ:Intel(R) Core(TM) i7-7700 CPU @ 3.60GHz (8 CPUs)
・メモリ:16384MB RAM
・ビデオカード:NVIDIA GeForce GTX 1070
・モニタ:TOSHIBA REGZA 43J10X
■目次
<DirectX11プログラミング>
■作り方
1.「DirectX11 - DirectXTK&DXUTの導入」を参考に
DirectXTKとDXUTを導入する。
2..cppファイルのみ以下のとおり変更する。
Main.cpp
3.「ビルド」→「ソリューションのビルド」の順に選択する。
4.「デバッグ」→「デバッグの開始」の順に選択すると、
ウィンドウが表示され、直方体とワイヤーフレームの直方体が
回転していることが確認できる。マウスホイールで拡大縮小、
マウス右ドラッグでカメラの回転ができる。
【C++】 DirectX11 - DirectXTK&DXUTの導入
【C++】 DirectX11 - DirectXTK&DXUTの導入
(2017年6月3日)
■使用ソフト
・Visual Studio Community 2017
■言語
・C++
■Windows SDK バージョン
・10.0.14393
※Windows SDK バージョンの変更方法
■パソコン環境
・PC:DELL New XPSタワー スペシャルエディション スプレマシー・VR
・OS:Windows 10 Home 64 ビット
・プロセッサ:Intel(R) Core(TM) i7-7700 CPU @ 3.60GHz (8 CPUs)
・メモリ:16384MB RAM
・ビデオカード:NVIDIA GeForce GTX 1070
・モニタ:TOSHIBA REGZA 43J10X
■目次
<DirectX11プログラミング>
■作り方
1.「DirectX11 - DirectXTKの導入」を参考に
DirectXTKを導入する。
2.以下のアドレスにアクセスする。
https://github.com/Microsoft/DXUT
3.「Clone or download」→「Download ZIP」の順に選択し、
DXUTをダウンロードする。
4.ダウンロードしたファイルを解凍し、フォルダ名を
「DXUT-master」から「DXUT」に変更し、
プロジェクトと同じフォルダに入れる。
5.DXUT\Coreのフォルダを開くと以下のようなファイルが入っている。
6.DXUT\Optionalのフォルダを開くと以下のようなファイルが入っている。
7.ソリューションを右クリックし、
「追加」→「既存のプロジェクト」の順に選択する。
8.「DXUT_DirectXTK_2015_Win10.vcxproj」を開く。
9.ソリューションを右クリックし、「プロパティ」を
選択する。
10.「共通プロパティ」の「プロジェクトの依存関係」の
依存先「DXUT」にチェックを入れて、
「OK」をクリックする。
11.ソリューションを右クリックし、
「追加」→「既存のプロジェクト」の順に選択する。
12.「DXUTOpt_DirectXTK_2015_Win10.vcxproj」を開く。
13.ソリューションを右クリックし、「プロパティ」を
選択する。
14.「共通プロパティ」の「プロジェクトの依存関係」の
依存先「DXUTOpt」にチェックを入れて、
「OK」をクリックする。
15.新規作成した方のプロジェクトの「参照」を
右クリックし、「参照の追加」を選択する。
16.「DXUT」と「DXUTOpt」にチェックを入れて、
「OK」をクリックする。
17..cppファイルのみ以下のとおり変更する。
Main.cpp
18.新規作成した方のプロジェクトを右クリックし、
「プロパティ」を選択する。
19.「C/C++」の「全般」の「追加のインクルードディレクトリ」を
以下のとおり変更し、「OK」をクリックする。
DirectXTK\Inc; DXUT\Core; DXUT\Optional
20.「ビルド」→「ソリューションのビルド」の順に選択する。
21.「デバッグ」→「デバッグの開始」の順に選択すると、
ウィンドウが表示される。
(2017年6月3日)
■使用ソフト
・Visual Studio Community 2017
■言語
・C++
■Windows SDK バージョン
・10.0.14393
※Windows SDK バージョンの変更方法
■パソコン環境
・PC:DELL New XPSタワー スペシャルエディション スプレマシー・VR
・OS:Windows 10 Home 64 ビット
・プロセッサ:Intel(R) Core(TM) i7-7700 CPU @ 3.60GHz (8 CPUs)
・メモリ:16384MB RAM
・ビデオカード:NVIDIA GeForce GTX 1070
・モニタ:TOSHIBA REGZA 43J10X
■目次
<DirectX11プログラミング>
■作り方
1.「DirectX11 - DirectXTKの導入」を参考に
DirectXTKを導入する。
2.以下のアドレスにアクセスする。
https://github.com/Microsoft/DXUT
3.「Clone or download」→「Download ZIP」の順に選択し、
DXUTをダウンロードする。
4.ダウンロードしたファイルを解凍し、フォルダ名を
「DXUT-master」から「DXUT」に変更し、
プロジェクトと同じフォルダに入れる。
5.DXUT\Coreのフォルダを開くと以下のようなファイルが入っている。
6.DXUT\Optionalのフォルダを開くと以下のようなファイルが入っている。
7.ソリューションを右クリックし、
「追加」→「既存のプロジェクト」の順に選択する。
8.「DXUT_DirectXTK_2015_Win10.vcxproj」を開く。
9.ソリューションを右クリックし、「プロパティ」を
選択する。
10.「共通プロパティ」の「プロジェクトの依存関係」の
依存先「DXUT」にチェックを入れて、
「OK」をクリックする。
11.ソリューションを右クリックし、
「追加」→「既存のプロジェクト」の順に選択する。
12.「DXUTOpt_DirectXTK_2015_Win10.vcxproj」を開く。
13.ソリューションを右クリックし、「プロパティ」を
選択する。
14.「共通プロパティ」の「プロジェクトの依存関係」の
依存先「DXUTOpt」にチェックを入れて、
「OK」をクリックする。
15.新規作成した方のプロジェクトの「参照」を
右クリックし、「参照の追加」を選択する。
16.「DXUT」と「DXUTOpt」にチェックを入れて、
「OK」をクリックする。
17..cppファイルのみ以下のとおり変更する。
Main.cpp
18.新規作成した方のプロジェクトを右クリックし、
「プロパティ」を選択する。
19.「C/C++」の「全般」の「追加のインクルードディレクトリ」を
以下のとおり変更し、「OK」をクリックする。
DirectXTK\Inc; DXUT\Core; DXUT\Optional
20.「ビルド」→「ソリューションのビルド」の順に選択する。
21.「デバッグ」→「デバッグの開始」の順に選択すると、
ウィンドウが表示される。
登録:
コメント (Atom)