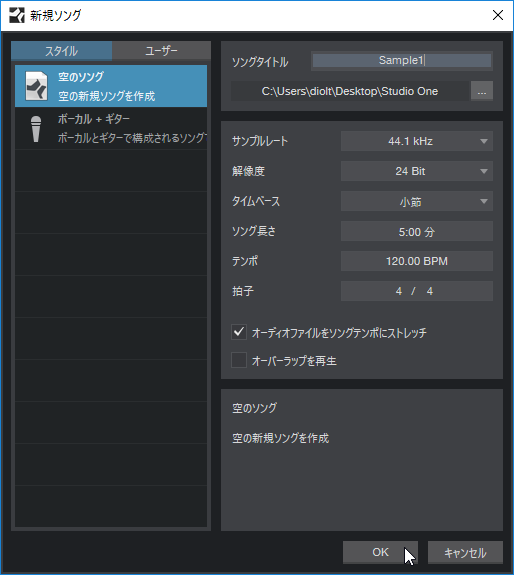【C++】 DirectX11 - DirectXTK環境マッピング
(2017年5月28日)
■使用ソフト
・Visual Studio Community 2017
■言語
・C++
■Windows SDK バージョン
・10.0.14393
※Windows SDK バージョンの変更方法
■パソコン環境
・PC:DELL New XPSタワー スペシャルエディション スプレマシー・VR
・OS:Windows 10 Home 64 ビット
・プロセッサ:Intel(R) Core(TM) i7-7700 CPU @ 3.60GHz (8 CPUs)
・メモリ:16384MB RAM
・ビデオカード:NVIDIA GeForce GTX 1070
・モニタ:TOSHIBA REGZA 43J10X
■目次
<DirectX11プログラミング>
■作り方
1.「DirectX11 - DirectXTKの導入」を参考に
DirectXTKを導入する。
2..cppファイルのみ以下のとおり変更する。
Main.cpp
3.「wood.dds」と「cubemap.dds」を以下から
ダウンロードし、プロジェクトフォルダ内(Main.cpp
と同じフォルダ内)に入れる。
https://github.com/Microsoft/DirectXTK/wiki/Using-advanced-shaders
4.「ビルド」→「ソリューションのビルド」の順に選択する。
5.「デバッグ」→「デバッグの開始」の順に選択すると、
ウィンドウが表示され、光沢があるティーポットが
回転していることが確認できる。
このブログを検索
2017年5月28日日曜日
2017年5月24日水曜日
【C++】 DirectX11 - MediaFoundationによるMP3ループ再生
【C++】 DirectX11 - MediaFoundationによるMP3ループ再生
(2017年5月24日)
■使用ソフト
・Visual Studio Community 2017
■言語
・C++
■Windows SDK バージョン
・10.0.14393
※Windows SDK バージョンの変更方法
■パソコン環境
・PC:DELL New XPSタワー スペシャルエディション スプレマシー・VR
・OS:Windows 10 Home 64 ビット
・プロセッサ:Intel(R) Core(TM) i7-7700 CPU @ 3.60GHz (8 CPUs)
・メモリ:16384MB RAM
・ビデオカード:NVIDIA GeForce GTX 1070
・モニタ:TOSHIBA REGZA 43J10X
■目次
<DirectX11プログラミング>
■作り方
1.「DirectX11 - DirectXTKの導入」を参考に
DirectXTKを導入する。
2..cppファイルのみ以下のとおり変更する。
Main.cpp
3.サウンド(SoundB.mp3)を作成し、プロジェクトフォルダ内(Main.cpp
と同じフォルダ内)に入れる。
<.mp3作成方法>
Studio One 3 Primeを使用したサウンド(.wav)作成(2)
Online Audio Converterを使用した.wavから.mp3への変換
4.「ビルド」→「ソリューションのビルド」の順に選択する。
5.「デバッグ」→「デバッグの開始」の順に選択すると、
ウィンドウが表示され、音楽が再生され、同時に
ティーポッドが右に動く。音楽が最後まで再生されると
自動で最初から再生される。ティーポットも初期位置に戻る。
キーボードのAを押すと、音楽が一時停止し、
Sを押すと再生される。
(2017年5月24日)
■使用ソフト
・Visual Studio Community 2017
■言語
・C++
■Windows SDK バージョン
・10.0.14393
※Windows SDK バージョンの変更方法
■パソコン環境
・PC:DELL New XPSタワー スペシャルエディション スプレマシー・VR
・OS:Windows 10 Home 64 ビット
・プロセッサ:Intel(R) Core(TM) i7-7700 CPU @ 3.60GHz (8 CPUs)
・メモリ:16384MB RAM
・ビデオカード:NVIDIA GeForce GTX 1070
・モニタ:TOSHIBA REGZA 43J10X
■目次
<DirectX11プログラミング>
■作り方
1.「DirectX11 - DirectXTKの導入」を参考に
DirectXTKを導入する。
2..cppファイルのみ以下のとおり変更する。
Main.cpp
3.サウンド(SoundB.mp3)を作成し、プロジェクトフォルダ内(Main.cpp
と同じフォルダ内)に入れる。
<.mp3作成方法>
Studio One 3 Primeを使用したサウンド(.wav)作成(2)
Online Audio Converterを使用した.wavから.mp3への変換
4.「ビルド」→「ソリューションのビルド」の順に選択する。
5.「デバッグ」→「デバッグの開始」の順に選択すると、
ウィンドウが表示され、音楽が再生され、同時に
ティーポッドが右に動く。音楽が最後まで再生されると
自動で最初から再生される。ティーポットも初期位置に戻る。
キーボードのAを押すと、音楽が一時停止し、
Sを押すと再生される。
Online Audio Converterを使用した.wavから.mp3への変換
Online Audio Converterを使用した.wavから.mp3への変換
(2017年5月24日)
■使用サイト
・Online Audio Converter
■パソコン環境
・PC:DELL New XPSタワー スペシャルエディション スプレマシー・VR
・OS:Windows 10 Home 64 ビット
・プロセッサ:Intel(R) Core(TM) i7-7700 CPU @ 3.60GHz (8 CPUs)
・メモリ:16384MB RAM
・ビデオカード:NVIDIA GeForce GTX 1070
・モニタ:TOSHIBA REGZA 43J10X
■目次
<DirectX11プログラミング>
■作り方(例)
1.Online Audio Converterのホームページを開き、
「ファイルを開く」を選択し、元となる.wavファイルを開く。
2.以下のようにアップロードされるまで待つ。
3.ファイル形式(mp3)、品質(128kbps)を確認し、
「変換」をクリックする。
4.変換が完了するまで待つ。
5.変換が完了したら「ダウンロード」をクリックする。
(2017年5月24日)
■使用サイト
・Online Audio Converter
■パソコン環境
・PC:DELL New XPSタワー スペシャルエディション スプレマシー・VR
・OS:Windows 10 Home 64 ビット
・プロセッサ:Intel(R) Core(TM) i7-7700 CPU @ 3.60GHz (8 CPUs)
・メモリ:16384MB RAM
・ビデオカード:NVIDIA GeForce GTX 1070
・モニタ:TOSHIBA REGZA 43J10X
■目次
<DirectX11プログラミング>
■作り方(例)
1.Online Audio Converterのホームページを開き、
「ファイルを開く」を選択し、元となる.wavファイルを開く。
2.以下のようにアップロードされるまで待つ。
3.ファイル形式(mp3)、品質(128kbps)を確認し、
「変換」をクリックする。
4.変換が完了するまで待つ。
5.変換が完了したら「ダウンロード」をクリックする。
Studio One 3 Primeを使用したサウンド(.wav)作成(2)
Studio One 3 Primeを使用したサウンド(.wav)作成(2)
(2017年5月24日)
■使用ソフト
・Studio One 3.3.4.41933 Prime
■パソコン環境
・PC:DELL New XPSタワー スペシャルエディション スプレマシー・VR
・OS:Windows 10 Home 64 ビット
・プロセッサ:Intel(R) Core(TM) i7-7700 CPU @ 3.60GHz (8 CPUs)
・メモリ:16384MB RAM
・ビデオカード:NVIDIA GeForce GTX 1070
・モニタ:TOSHIBA REGZA 43J10X
■目次
<DirectX11プログラミング>
■作り方(例)
1.Studio Oneを起動する。
2.「新規ソングを作成」を選択する。
3.ソングタイトルと保存先を入力し、「OK」を選択する。
4.右上の「ループ」を選択する。
5.「Pop」→「Drums」→「loop」
→「nw_drm125_lex_ful.audioloop」の順に選択する。
6.「nw_drm125_lex_ful.audioloop」を中央にドラッグして持ってくる。
2つ繋がるように持ってくる。
7.「その他」→「Synth」→「loop」の順に選択する。
8.「Relaxation - 115bpm - a.musicloop」を選択する。
9.「Relaxation - 115bpm - a.musicloop」を中央にドラッグして
持ってくる。
10.以下の部分を選択する。
11.「デフォルト」を選択し、
「Artist Instruments」→「Synths」→「Big Moog」の
順に選択する。
12.中央の部分が「Big Moog」に変わっていることを
確認したら、右上の閉じるボタンをクリックする。
13.右下の「ミックス」を選択する。
14.2つの音源のバランスをとるために
「nw_drm125_lex_ful.audioloop」の方の音量を下げる。
都度、下の再生ボタンを押してバランスを確認する。
15.上の1から5の部分を選択する。
16.「ソング」→「ミックスダウンをエクスポート」の
順に選択する。
17.保存先、ファイル名を入力し、フォーマットを
「Waveファイル」にし、「OK」を選択する。
18.以下のようにクリッピングが生じた場合は、
「はい」を選択し、エクスポートされたファイルを削除する。
19.下にある再生ボタンを押して再生すると、
右のメインの音量が限界を超えていることが確認できる。
(27と書かれた赤い部分)
20.赤い部分が表示されなくなるまで、音源の音量を下げて、
再生を繰り返しながら確認する。
21.赤い部分が表示されなくなったら、再度
「ソング」→「ミックスダウンをエクスポート」の
順に選択し、ファイルを保存する。
クリッピングが生じなければ成功。
(2017年5月24日)
■使用ソフト
・Studio One 3.3.4.41933 Prime
■パソコン環境
・PC:DELL New XPSタワー スペシャルエディション スプレマシー・VR
・OS:Windows 10 Home 64 ビット
・プロセッサ:Intel(R) Core(TM) i7-7700 CPU @ 3.60GHz (8 CPUs)
・メモリ:16384MB RAM
・ビデオカード:NVIDIA GeForce GTX 1070
・モニタ:TOSHIBA REGZA 43J10X
■目次
<DirectX11プログラミング>
■作り方(例)
1.Studio Oneを起動する。
2.「新規ソングを作成」を選択する。
3.ソングタイトルと保存先を入力し、「OK」を選択する。
4.右上の「ループ」を選択する。
5.「Pop」→「Drums」→「loop」
→「nw_drm125_lex_ful.audioloop」の順に選択する。
6.「nw_drm125_lex_ful.audioloop」を中央にドラッグして持ってくる。
2つ繋がるように持ってくる。
7.「その他」→「Synth」→「loop」の順に選択する。
8.「Relaxation - 115bpm - a.musicloop」を選択する。
9.「Relaxation - 115bpm - a.musicloop」を中央にドラッグして
持ってくる。
10.以下の部分を選択する。
11.「デフォルト」を選択し、
「Artist Instruments」→「Synths」→「Big Moog」の
順に選択する。
12.中央の部分が「Big Moog」に変わっていることを
確認したら、右上の閉じるボタンをクリックする。
13.右下の「ミックス」を選択する。
14.2つの音源のバランスをとるために
「nw_drm125_lex_ful.audioloop」の方の音量を下げる。
都度、下の再生ボタンを押してバランスを確認する。
15.上の1から5の部分を選択する。
16.「ソング」→「ミックスダウンをエクスポート」の
順に選択する。
17.保存先、ファイル名を入力し、フォーマットを
「Waveファイル」にし、「OK」を選択する。
18.以下のようにクリッピングが生じた場合は、
「はい」を選択し、エクスポートされたファイルを削除する。
19.下にある再生ボタンを押して再生すると、
右のメインの音量が限界を超えていることが確認できる。
(27と書かれた赤い部分)
20.赤い部分が表示されなくなるまで、音源の音量を下げて、
再生を繰り返しながら確認する。
21.赤い部分が表示されなくなったら、再度
「ソング」→「ミックスダウンをエクスポート」の
順に選択し、ファイルを保存する。
クリッピングが生じなければ成功。
2017年5月19日金曜日
【C++】 DirectX11 - MediaFoundationによるサウンド再生
【C++】 DirectX11 - MediaFoundationによるサウンド再生
(2017年5月19日)
■使用ソフト
・Visual Studio Community 2017
■言語
・C++
■Windows SDK バージョン
・10.0.14393
※Windows SDK バージョンの変更方法
■パソコン環境
・PC:DELL New XPSタワー スペシャルエディション スプレマシー・VR
・OS:Windows 10 Home 64 ビット
・プロセッサ:Intel(R) Core(TM) i7-7700 CPU @ 3.60GHz (8 CPUs)
・メモリ:16384MB RAM
・ビデオカード:NVIDIA GeForce GTX 1070
・モニタ:TOSHIBA REGZA 43J10X
■目次
<DirectX11プログラミング>
■作り方
1.「DirectX11 - DirectXTKの導入」を参考に
DirectXTKを導入する。
2..cppファイルのみ以下のとおり変更する。
Main.cpp
3.サウンド(SoundA.wav)を作成し、プロジェクトフォルダ内(Main.cpp
と同じフォルダ内)に入れる。
Studio One 3 Primeを使用したサウンド(.wav)作成
4.「ビルド」→「ソリューションのビルド」の順に選択する。
5.「デバッグ」→「デバッグの開始」の順に選択すると、
ウィンドウが表示され、キーボードのAキーを押すと、
音が鳴り、ティーポットが右に動く。音が鳴り終わると
ティーポットが初期位置に戻る。
(2017年5月19日)
■使用ソフト
・Visual Studio Community 2017
■言語
・C++
■Windows SDK バージョン
・10.0.14393
※Windows SDK バージョンの変更方法
■パソコン環境
・PC:DELL New XPSタワー スペシャルエディション スプレマシー・VR
・OS:Windows 10 Home 64 ビット
・プロセッサ:Intel(R) Core(TM) i7-7700 CPU @ 3.60GHz (8 CPUs)
・メモリ:16384MB RAM
・ビデオカード:NVIDIA GeForce GTX 1070
・モニタ:TOSHIBA REGZA 43J10X
■目次
<DirectX11プログラミング>
■作り方
1.「DirectX11 - DirectXTKの導入」を参考に
DirectXTKを導入する。
2..cppファイルのみ以下のとおり変更する。
Main.cpp
3.サウンド(SoundA.wav)を作成し、プロジェクトフォルダ内(Main.cpp
と同じフォルダ内)に入れる。
Studio One 3 Primeを使用したサウンド(.wav)作成
4.「ビルド」→「ソリューションのビルド」の順に選択する。
5.「デバッグ」→「デバッグの開始」の順に選択すると、
ウィンドウが表示され、キーボードのAキーを押すと、
音が鳴り、ティーポットが右に動く。音が鳴り終わると
ティーポットが初期位置に戻る。
2017年5月18日木曜日
Studio One 3 Primeを使用したサウンド(.wav)作成
Studio One 3 Primeを使用したサウンド(.wav)作成
(2017年5月18日)
■使用ソフト
・Studio One 3.3.4.41933 Prime
■パソコン環境
・PC:DELL New XPSタワー スペシャルエディション スプレマシー・VR
・OS:Windows 10 Home 64 ビット
・プロセッサ:Intel(R) Core(TM) i7-7700 CPU @ 3.60GHz (8 CPUs)
・メモリ:16384MB RAM
・ビデオカード:NVIDIA GeForce GTX 1070
・モニタ:TOSHIBA REGZA 43J10X
■目次
<DirectX11プログラミング>
■作り方(例)
1.Studio Oneを起動する。
2.「新規ソングを作成」を選択する。
3.ソングタイトルと保存先を入力し、「OK」を選択する。
4.右上の「インストゥルメント」を選択する。
5.「PreSonus」→「PreSence」→「Artist Instruments」
→「Keyboards」→「Grand Piano」の順に選択する。
6.「Grand Piano」を中央にドラッグして持ってくる。
7.以下のような画面が開いたら、右上の閉じるボタンを
選択する。
8.「ペイントツール」を選択する。
9.1から2までをドラッグする。
10.以下のマウスカーソルの場所を右クリックし、
「トラックを編集」を選択する。
11.以下のような画面が表示される。
12.「1/16」を「1/4」に変更する。
13.1から1.2までの間にドの音を入力する。
14.上の1から1.2までの間をドラッグして選択する。
15.「ソング」→「ミックスダウンをエクスポート」の
順に選択する。
16.保存先、ファイル名を入力し、フォーマットを
「Waveファイル」にし、「OK」を選択する。
(2017年5月18日)
■使用ソフト
・Studio One 3.3.4.41933 Prime
■パソコン環境
・PC:DELL New XPSタワー スペシャルエディション スプレマシー・VR
・OS:Windows 10 Home 64 ビット
・プロセッサ:Intel(R) Core(TM) i7-7700 CPU @ 3.60GHz (8 CPUs)
・メモリ:16384MB RAM
・ビデオカード:NVIDIA GeForce GTX 1070
・モニタ:TOSHIBA REGZA 43J10X
■目次
<DirectX11プログラミング>
■作り方(例)
1.Studio Oneを起動する。
2.「新規ソングを作成」を選択する。
3.ソングタイトルと保存先を入力し、「OK」を選択する。
4.右上の「インストゥルメント」を選択する。
5.「PreSonus」→「PreSence」→「Artist Instruments」
→「Keyboards」→「Grand Piano」の順に選択する。
6.「Grand Piano」を中央にドラッグして持ってくる。
7.以下のような画面が開いたら、右上の閉じるボタンを
選択する。
8.「ペイントツール」を選択する。
9.1から2までをドラッグする。
10.以下のマウスカーソルの場所を右クリックし、
「トラックを編集」を選択する。
11.以下のような画面が表示される。
12.「1/16」を「1/4」に変更する。
13.1から1.2までの間にドの音を入力する。
14.上の1から1.2までの間をドラッグして選択する。
15.「ソング」→「ミックスダウンをエクスポート」の
順に選択する。
16.保存先、ファイル名を入力し、フォーマットを
「Waveファイル」にし、「OK」を選択する。
2017年5月14日日曜日
【C++】 DirectX11 - Direct2D,DirectWriteによるテキストの描画
【C++】 DirectX11 - Direct2D,DirectWriteによるテキストの描画
(2017年5月14日)
■使用ソフト
・Visual Studio Community 2017
■言語
・C++
■Windows SDK バージョン
・10.0.14393
※Windows SDK バージョンの変更方法
■パソコン環境
・PC:DELL New XPSタワー スペシャルエディション スプレマシー・VR
・OS:Windows 10 Home 64 ビット
・プロセッサ:Intel(R) Core(TM) i7-7700 CPU @ 3.60GHz (8 CPUs)
・メモリ:16384MB RAM
・ビデオカード:NVIDIA GeForce GTX 1070
・モニタ:TOSHIBA REGZA 43J10X
■目次
<DirectX11プログラミング>
■作り方
1.「DirectX11 - DirectXTKの導入」を参考に
DirectXTKを導入する。
2..cppファイルのみ以下のとおり変更する。
Main.cpp
3.256×256のテクスチャ(tex.dds)を作成し、プロジェクトフォルダ内(Main.cpp
と同じフォルダ内)に入れる。
256×256のテクスチャ(tex.dds)の作成方法(paint.net使用)
4.「ビルド」→「ソリューションのビルド」の順に選択する。
5.「デバッグ」→「デバッグの開始」の順に選択すると、
ウィンドウが表示され、DirectX11上でDirect2D,DirectWriteによる
テキストの描画ができていることが確認できる。
(2017年5月14日)
■使用ソフト
・Visual Studio Community 2017
■言語
・C++
■Windows SDK バージョン
・10.0.14393
※Windows SDK バージョンの変更方法
■パソコン環境
・PC:DELL New XPSタワー スペシャルエディション スプレマシー・VR
・OS:Windows 10 Home 64 ビット
・プロセッサ:Intel(R) Core(TM) i7-7700 CPU @ 3.60GHz (8 CPUs)
・メモリ:16384MB RAM
・ビデオカード:NVIDIA GeForce GTX 1070
・モニタ:TOSHIBA REGZA 43J10X
■目次
<DirectX11プログラミング>
■作り方
1.「DirectX11 - DirectXTKの導入」を参考に
DirectXTKを導入する。
2..cppファイルのみ以下のとおり変更する。
Main.cpp
3.256×256のテクスチャ(tex.dds)を作成し、プロジェクトフォルダ内(Main.cpp
と同じフォルダ内)に入れる。
256×256のテクスチャ(tex.dds)の作成方法(paint.net使用)
4.「ビルド」→「ソリューションのビルド」の順に選択する。
5.「デバッグ」→「デバッグの開始」の順に選択すると、
ウィンドウが表示され、DirectX11上でDirect2D,DirectWriteによる
テキストの描画ができていることが確認できる。
2017年5月13日土曜日
【C++】 DirectX11 - XInputゲームパッド入力(DirectXTKスプライト)
【C++】 DirectX11 - XInputゲームパッド入力(DirectXTKスプライト)
(2017年5月13日)
■使用ソフト
・Visual Studio Community 2017
■言語
・C++
■Windows SDK バージョン
・10.0.14393
※Windows SDK バージョンの変更方法
■パソコン環境
・PC:DELL New XPSタワー スペシャルエディション スプレマシー・VR
・OS:Windows 10 Home 64 ビット
・プロセッサ:Intel(R) Core(TM) i7-7700 CPU @ 3.60GHz (8 CPUs)
・メモリ:16384MB RAM
・ビデオカード:NVIDIA GeForce GTX 1070
・モニタ:TOSHIBA REGZA 43J10X
■使用ゲームパッド
・XBOX ONE S ゲームパッド
■目次
<DirectX11プログラミング>
■作り方
1.「DirectX11 - DirectXTKの導入」を参考に
DirectXTKを導入する。
2..cppファイルのみ以下のとおり変更する。
Main.cpp
3.256×256のテクスチャ(tex.dds)を作成し、プロジェクトフォルダ内(Main.cpp
と同じフォルダ内)に入れる。
256×256のテクスチャ(tex.dds)の作成方法(paint.net使用)
4.「ビルド」→「ソリューションのビルド」の順に選択する。
5.「デバッグ」→「デバッグの開始」の順に選択すると、
ウィンドウが表示され、XInput対応ゲームパッドで
以下のとおりスプライトを操作できることが確認できる。
・ゲームパッドの十字キーを押した時の処理:スプライトの移動
・ゲームパッドのアナログスティックを操作した時の処理:スプライトの移動
・ゲームパッドのRキーを押した時の処理:スプライトの時計回り回転
・ゲームパッドのLキーを押した時の処理:スプライトの反時計回り回転
・ゲームパッドのAキーを押した時の処理:スプライトの拡大縮小&
ゲームパッドの振動
(2017年5月13日)
■使用ソフト
・Visual Studio Community 2017
■言語
・C++
■Windows SDK バージョン
・10.0.14393
※Windows SDK バージョンの変更方法
■パソコン環境
・PC:DELL New XPSタワー スペシャルエディション スプレマシー・VR
・OS:Windows 10 Home 64 ビット
・プロセッサ:Intel(R) Core(TM) i7-7700 CPU @ 3.60GHz (8 CPUs)
・メモリ:16384MB RAM
・ビデオカード:NVIDIA GeForce GTX 1070
・モニタ:TOSHIBA REGZA 43J10X
■使用ゲームパッド
・XBOX ONE S ゲームパッド
■目次
<DirectX11プログラミング>
■作り方
1.「DirectX11 - DirectXTKの導入」を参考に
DirectXTKを導入する。
2..cppファイルのみ以下のとおり変更する。
Main.cpp
3.256×256のテクスチャ(tex.dds)を作成し、プロジェクトフォルダ内(Main.cpp
と同じフォルダ内)に入れる。
256×256のテクスチャ(tex.dds)の作成方法(paint.net使用)
4.「ビルド」→「ソリューションのビルド」の順に選択する。
5.「デバッグ」→「デバッグの開始」の順に選択すると、
ウィンドウが表示され、XInput対応ゲームパッドで
以下のとおりスプライトを操作できることが確認できる。
・ゲームパッドの十字キーを押した時の処理:スプライトの移動
・ゲームパッドのアナログスティックを操作した時の処理:スプライトの移動
・ゲームパッドのRキーを押した時の処理:スプライトの時計回り回転
・ゲームパッドのLキーを押した時の処理:スプライトの反時計回り回転
・ゲームパッドのAキーを押した時の処理:スプライトの拡大縮小&
ゲームパッドの振動
登録:
投稿 (Atom)