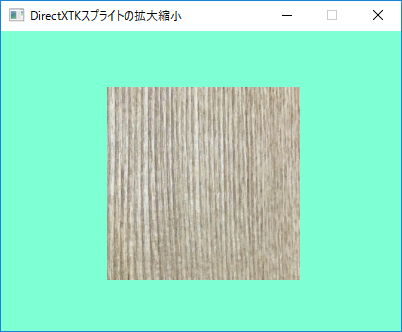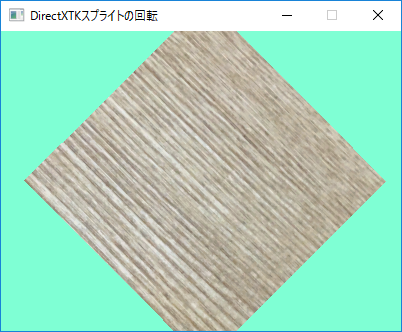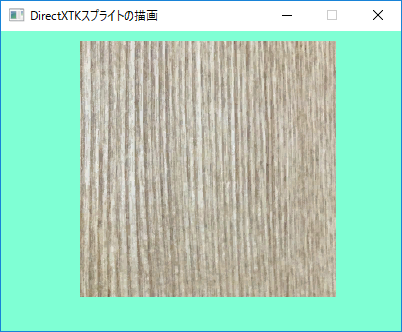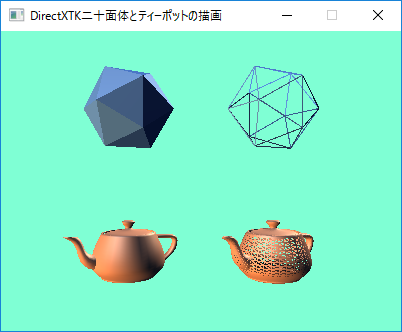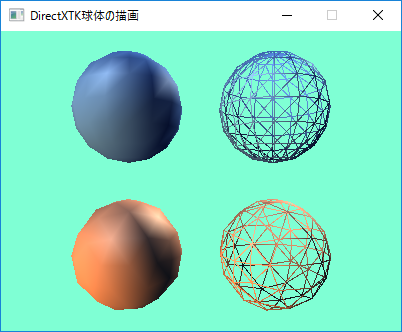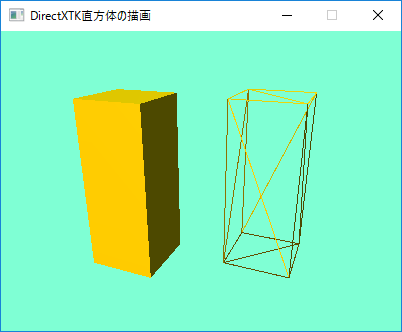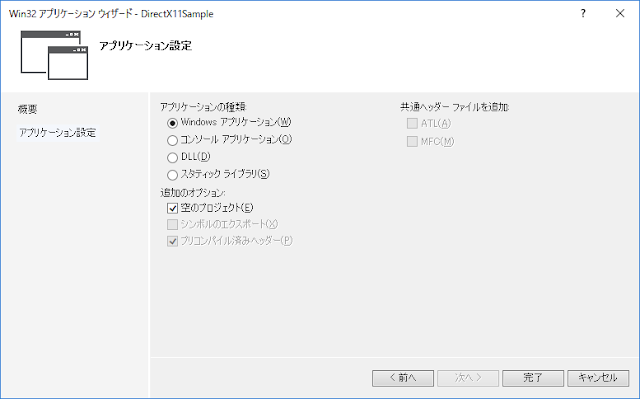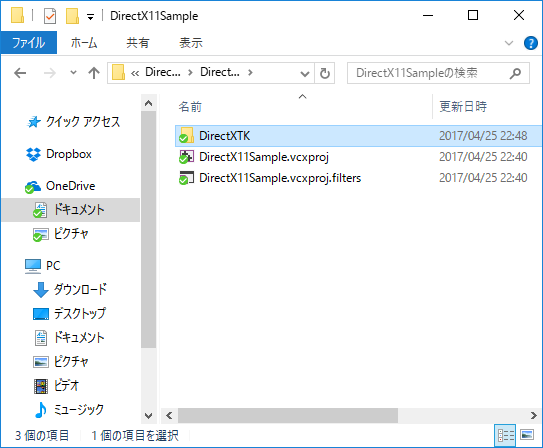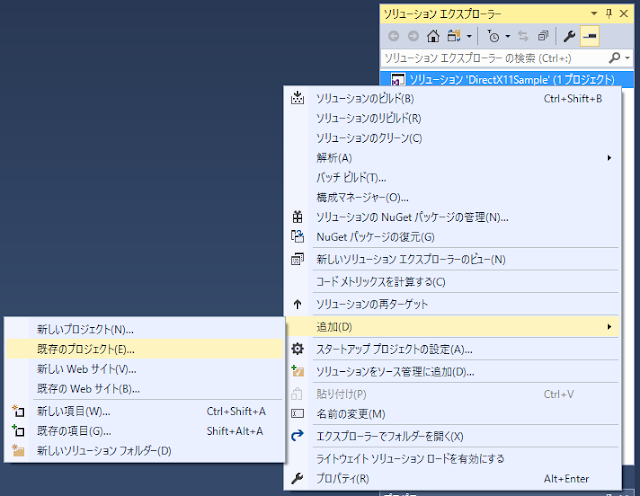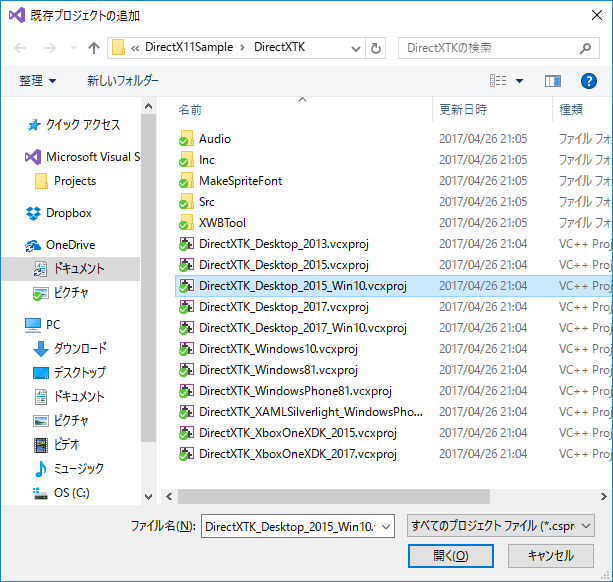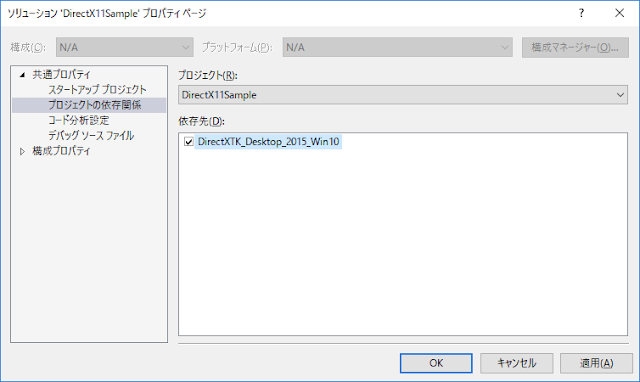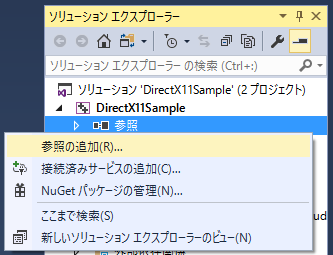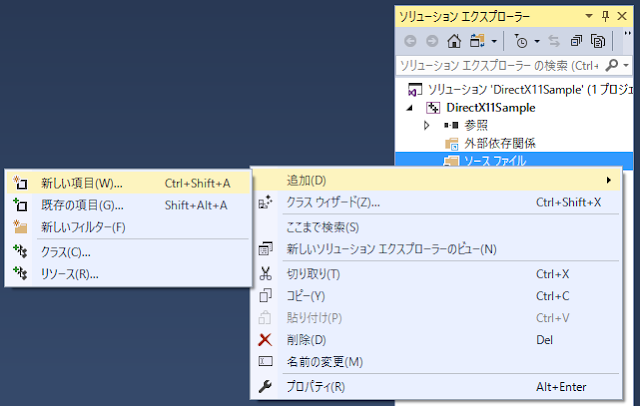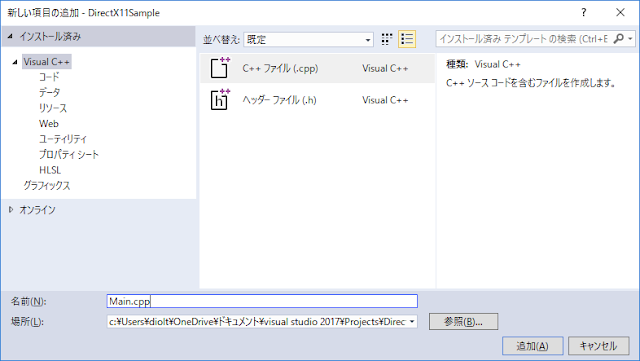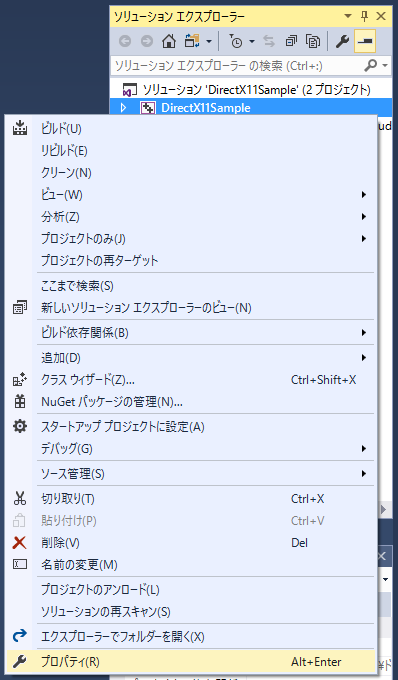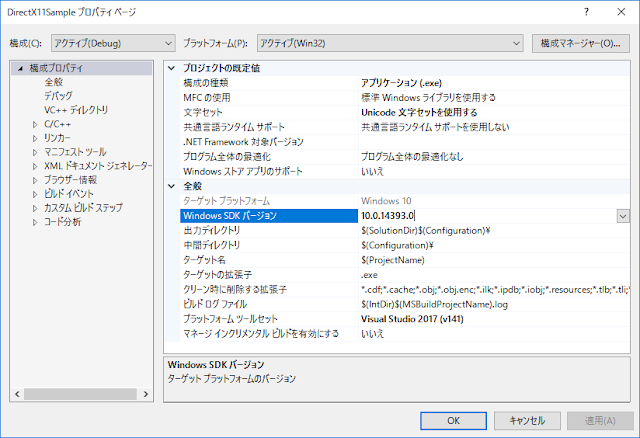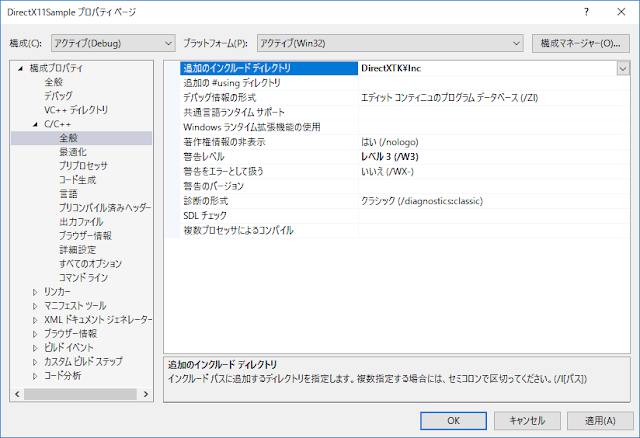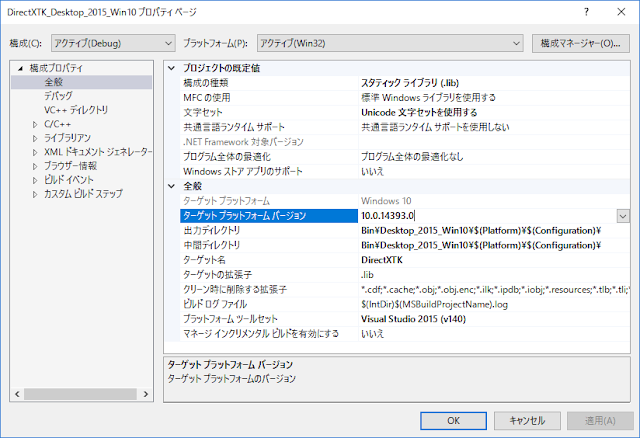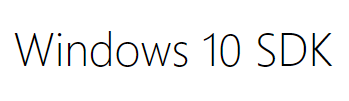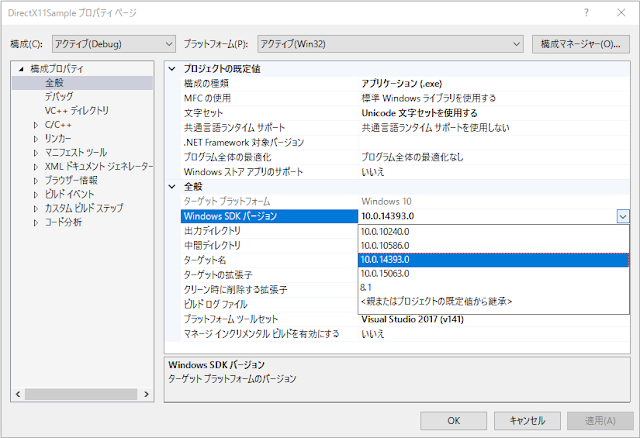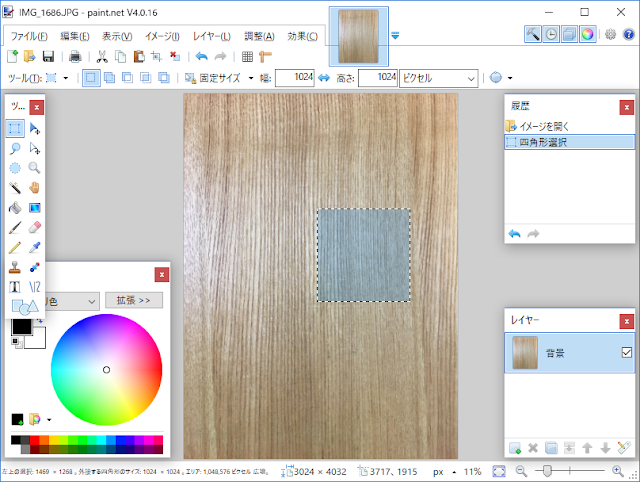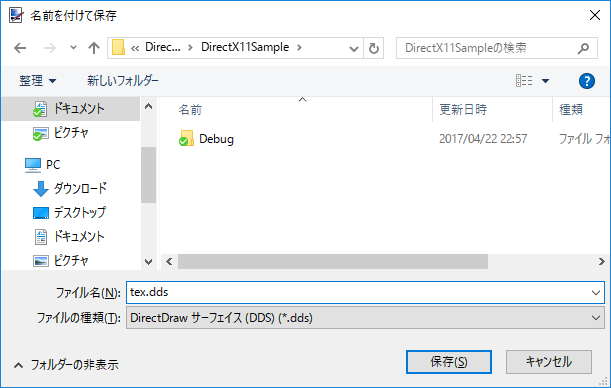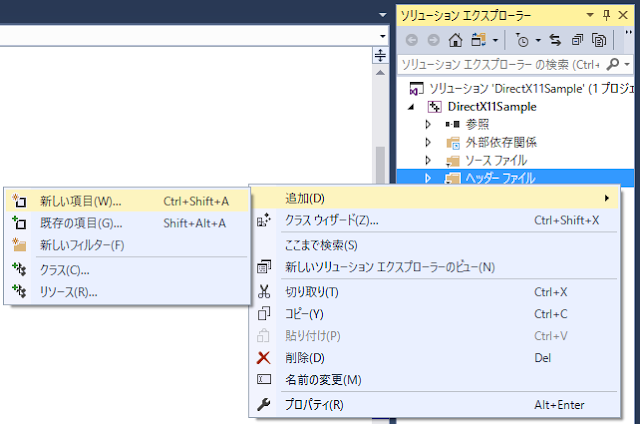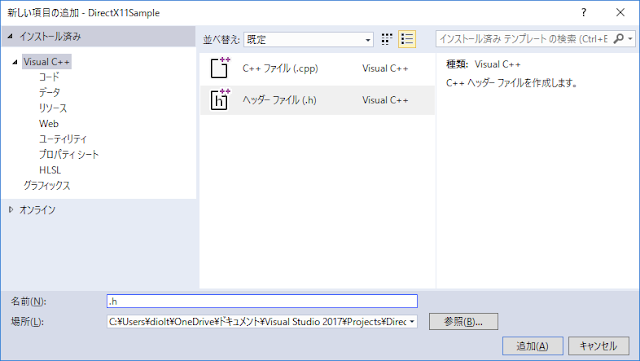【C++】 DirectX11 - DirectXTKスプライトの拡大縮小
(2017年4月30日)
■使用ソフト
・Visual Studio Community 2017
■言語
・C++
■Windows SDK バージョン
・10.0.14393
※Windows SDK バージョンの変更方法
■パソコン環境
・PC:DELL New XPSタワー スペシャルエディション スプレマシー・VR
・OS:Windows 10 Home 64 ビット
・プロセッサ:Intel(R) Core(TM) i7-7700 CPU @ 3.60GHz (8 CPUs)
・メモリ:16384MB RAM
・ビデオカード:NVIDIA GeForce GTX 1070
・モニタ:TOSHIBA REGZA 43J10X
■目次
<DirectX11プログラミング>
■作り方
1.「DirectX11 - DirectXTKの導入」を参考に
DirectXTKを導入する。
2..cppファイルのみ以下のとおり変更する。
Main.cpp
3.256×256のテクスチャ(tex.dds)を作成し、プロジェクトフォルダ内(Main.cpp
と同じフォルダ内)に入れる。
256×256のテクスチャ(tex.dds)の作成方法(paint.net使用)
4.「ビルド」→「ソリューションのビルド」の順に選択する。
5.「デバッグ」→「デバッグの開始」の順に選択すると、
ウィンドウが表示され、テクスチャを貼ったスプライトが
拡大縮小していることが確認できる。
このブログを検索
2017年4月30日日曜日
【C++】 DirectX11 - DirectXTKスプライトの回転
【C++】 DirectX11 - DirectXTKスプライトの回転
(2017年4月30日)
■使用ソフト
・Visual Studio Community 2017
■言語
・C++
■Windows SDK バージョン
・10.0.14393
※Windows SDK バージョンの変更方法
■パソコン環境
・PC:DELL New XPSタワー スペシャルエディション スプレマシー・VR
・OS:Windows 10 Home 64 ビット
・プロセッサ:Intel(R) Core(TM) i7-7700 CPU @ 3.60GHz (8 CPUs)
・メモリ:16384MB RAM
・ビデオカード:NVIDIA GeForce GTX 1070
・モニタ:TOSHIBA REGZA 43J10X
■目次
<DirectX11プログラミング>
■作り方
1.「DirectX11 - DirectXTKの導入」を参考に
DirectXTKを導入する。
2..cppファイルのみ以下のとおり変更する。
Main.cpp
3.256×256のテクスチャ(tex.dds)を作成し、プロジェクトフォルダ内(Main.cpp
と同じフォルダ内)に入れる。
256×256のテクスチャ(tex.dds)の作成方法(paint.net使用)
4.「ビルド」→「ソリューションのビルド」の順に選択する。
5.「デバッグ」→「デバッグの開始」の順に選択すると、
ウィンドウが表示され、テクスチャを貼ったスプライトが
回転していることが確認できる。
(2017年4月30日)
■使用ソフト
・Visual Studio Community 2017
■言語
・C++
■Windows SDK バージョン
・10.0.14393
※Windows SDK バージョンの変更方法
■パソコン環境
・PC:DELL New XPSタワー スペシャルエディション スプレマシー・VR
・OS:Windows 10 Home 64 ビット
・プロセッサ:Intel(R) Core(TM) i7-7700 CPU @ 3.60GHz (8 CPUs)
・メモリ:16384MB RAM
・ビデオカード:NVIDIA GeForce GTX 1070
・モニタ:TOSHIBA REGZA 43J10X
■目次
<DirectX11プログラミング>
■作り方
1.「DirectX11 - DirectXTKの導入」を参考に
DirectXTKを導入する。
2..cppファイルのみ以下のとおり変更する。
Main.cpp
3.256×256のテクスチャ(tex.dds)を作成し、プロジェクトフォルダ内(Main.cpp
と同じフォルダ内)に入れる。
256×256のテクスチャ(tex.dds)の作成方法(paint.net使用)
4.「ビルド」→「ソリューションのビルド」の順に選択する。
5.「デバッグ」→「デバッグの開始」の順に選択すると、
ウィンドウが表示され、テクスチャを貼ったスプライトが
回転していることが確認できる。
【C++】 DirectX11 - DirectXTKスプライトの描画
【C++】 DirectX11 - DirectXTKスプライトの描画
(2017年4月30日)
■使用ソフト
・Visual Studio Community 2017
■言語
・C++
■Windows SDK バージョン
・10.0.14393
※Windows SDK バージョンの変更方法
■パソコン環境
・PC:DELL New XPSタワー スペシャルエディション スプレマシー・VR
・OS:Windows 10 Home 64 ビット
・プロセッサ:Intel(R) Core(TM) i7-7700 CPU @ 3.60GHz (8 CPUs)
・メモリ:16384MB RAM
・ビデオカード:NVIDIA GeForce GTX 1070
・モニタ:TOSHIBA REGZA 43J10X
■目次
<DirectX11プログラミング>
■作り方
1.「DirectX11 - DirectXTKの導入」を参考に
DirectXTKを導入する。
2..cppファイルのみ以下のとおり変更する。
Main.cpp
3.256×256のテクスチャ(tex.dds)を作成し、プロジェクトフォルダ内(Main.cpp
と同じフォルダ内)に入れる。
256×256のテクスチャ(tex.dds)の作成方法(paint.net使用)
4.「ビルド」→「ソリューションのビルド」の順に選択する。
5.「デバッグ」→「デバッグの開始」の順に選択すると、
ウィンドウが表示され、テクスチャを貼ったスプライトが
X方向に動いていることが確認できる。
(2017年4月30日)
■使用ソフト
・Visual Studio Community 2017
■言語
・C++
■Windows SDK バージョン
・10.0.14393
※Windows SDK バージョンの変更方法
■パソコン環境
・PC:DELL New XPSタワー スペシャルエディション スプレマシー・VR
・OS:Windows 10 Home 64 ビット
・プロセッサ:Intel(R) Core(TM) i7-7700 CPU @ 3.60GHz (8 CPUs)
・メモリ:16384MB RAM
・ビデオカード:NVIDIA GeForce GTX 1070
・モニタ:TOSHIBA REGZA 43J10X
■目次
<DirectX11プログラミング>
■作り方
1.「DirectX11 - DirectXTKの導入」を参考に
DirectXTKを導入する。
2..cppファイルのみ以下のとおり変更する。
Main.cpp
3.256×256のテクスチャ(tex.dds)を作成し、プロジェクトフォルダ内(Main.cpp
と同じフォルダ内)に入れる。
256×256のテクスチャ(tex.dds)の作成方法(paint.net使用)
4.「ビルド」→「ソリューションのビルド」の順に選択する。
5.「デバッグ」→「デバッグの開始」の順に選択すると、
ウィンドウが表示され、テクスチャを貼ったスプライトが
X方向に動いていることが確認できる。
【C++】 DirectX11 - DirectXTK二十面体とティーポットの描画
【C++】 DirectX11 - DirectXTK二十面体とティーポットの描画
(2017年4月30日)
■使用ソフト
・Visual Studio Community 2017
■言語
・C++
■Windows SDK バージョン
・10.0.14393
※Windows SDK バージョンの変更方法
■パソコン環境
・PC:DELL New XPSタワー スペシャルエディション スプレマシー・VR
・OS:Windows 10 Home 64 ビット
・プロセッサ:Intel(R) Core(TM) i7-7700 CPU @ 3.60GHz (8 CPUs)
・メモリ:16384MB RAM
・ビデオカード:NVIDIA GeForce GTX 1070
・モニタ:TOSHIBA REGZA 43J10X
■目次
<DirectX11プログラミング>
■作り方
1.「DirectX11 - DirectXTKの導入」を参考に
DirectXTKを導入する。
2..cppファイルのみ以下のとおり変更する。
Main.cpp
3.「ビルド」→「ソリューションのビルド」の順に選択する。
4.「デバッグ」→「デバッグの開始」の順に選択すると、
ウィンドウが表示され、二十面体・ティーポットと、
そのワイヤーフレームが表示されることが確認できる。
(2017年4月30日)
■使用ソフト
・Visual Studio Community 2017
■言語
・C++
■Windows SDK バージョン
・10.0.14393
※Windows SDK バージョンの変更方法
■パソコン環境
・PC:DELL New XPSタワー スペシャルエディション スプレマシー・VR
・OS:Windows 10 Home 64 ビット
・プロセッサ:Intel(R) Core(TM) i7-7700 CPU @ 3.60GHz (8 CPUs)
・メモリ:16384MB RAM
・ビデオカード:NVIDIA GeForce GTX 1070
・モニタ:TOSHIBA REGZA 43J10X
■目次
<DirectX11プログラミング>
■作り方
1.「DirectX11 - DirectXTKの導入」を参考に
DirectXTKを導入する。
2..cppファイルのみ以下のとおり変更する。
Main.cpp
3.「ビルド」→「ソリューションのビルド」の順に選択する。
4.「デバッグ」→「デバッグの開始」の順に選択すると、
ウィンドウが表示され、二十面体・ティーポットと、
そのワイヤーフレームが表示されることが確認できる。
【C++】 DirectX11 - DirectXTK八面体と十二面体の描画
【C++】 DirectX11 - DirectXTK八面体と十二面体の描画
(2017年4月27日)
■使用ソフト
・Visual Studio Community 2017
■言語
・C++
■Windows SDK バージョン
・10.0.14393
※Windows SDK バージョンの変更方法
■パソコン環境
・PC:DELL New XPSタワー スペシャルエディション スプレマシー・VR
・OS:Windows 10 Home 64 ビット
・プロセッサ:Intel(R) Core(TM) i7-7700 CPU @ 3.60GHz (8 CPUs)
・メモリ:16384MB RAM
・ビデオカード:NVIDIA GeForce GTX 1070
・モニタ:TOSHIBA REGZA 43J10X
■目次
<DirectX11プログラミング>
■作り方
1.「DirectX11 - DirectXTKの導入」を参考に
DirectXTKを導入する。
2..cppファイルのみ以下のとおり変更する。
Main.cpp
3.「ビルド」→「ソリューションのビルド」の順に選択する。
4.「デバッグ」→「デバッグの開始」の順に選択すると、
ウィンドウが表示され、八面体・十二面体と
そのワイヤーフレームが表示されることが確認できる。
(2017年4月27日)
■使用ソフト
・Visual Studio Community 2017
■言語
・C++
■Windows SDK バージョン
・10.0.14393
※Windows SDK バージョンの変更方法
■パソコン環境
・PC:DELL New XPSタワー スペシャルエディション スプレマシー・VR
・OS:Windows 10 Home 64 ビット
・プロセッサ:Intel(R) Core(TM) i7-7700 CPU @ 3.60GHz (8 CPUs)
・メモリ:16384MB RAM
・ビデオカード:NVIDIA GeForce GTX 1070
・モニタ:TOSHIBA REGZA 43J10X
■目次
<DirectX11プログラミング>
■作り方
1.「DirectX11 - DirectXTKの導入」を参考に
DirectXTKを導入する。
2..cppファイルのみ以下のとおり変更する。
Main.cpp
3.「ビルド」→「ソリューションのビルド」の順に選択する。
4.「デバッグ」→「デバッグの開始」の順に選択すると、
ウィンドウが表示され、八面体・十二面体と
そのワイヤーフレームが表示されることが確認できる。
【C++】 DirectX11 - DirectXTKトーラスと四面体の描画
【C++】 DirectX11 - DirectXTKトーラスと四面体の描画
(2017年4月27日)
■使用ソフト
・Visual Studio Community 2017
■言語
・C++
■Windows SDK バージョン
・10.0.14393
※Windows SDK バージョンの変更方法
■パソコン環境
・PC:DELL New XPSタワー スペシャルエディション スプレマシー・VR
・OS:Windows 10 Home 64 ビット
・プロセッサ:Intel(R) Core(TM) i7-7700 CPU @ 3.60GHz (8 CPUs)
・メモリ:16384MB RAM
・ビデオカード:NVIDIA GeForce GTX 1070
・モニタ:TOSHIBA REGZA 43J10X
■目次
<DirectX11プログラミング>
■作り方
1.「DirectX11 - DirectXTKの導入」を参考に
DirectXTKを導入する。
2..cppファイルのみ以下のとおり変更する。
Main.cpp
3.「ビルド」→「ソリューションのビルド」の順に選択する。
4.「デバッグ」→「デバッグの開始」の順に選択すると、
ウィンドウが表示され、トーラス・四面体と
そのワイヤーフレームが表示されることが確認できる。
(2017年4月27日)
■使用ソフト
・Visual Studio Community 2017
■言語
・C++
■Windows SDK バージョン
・10.0.14393
※Windows SDK バージョンの変更方法
■パソコン環境
・PC:DELL New XPSタワー スペシャルエディション スプレマシー・VR
・OS:Windows 10 Home 64 ビット
・プロセッサ:Intel(R) Core(TM) i7-7700 CPU @ 3.60GHz (8 CPUs)
・メモリ:16384MB RAM
・ビデオカード:NVIDIA GeForce GTX 1070
・モニタ:TOSHIBA REGZA 43J10X
■目次
<DirectX11プログラミング>
■作り方
1.「DirectX11 - DirectXTKの導入」を参考に
DirectXTKを導入する。
2..cppファイルのみ以下のとおり変更する。
Main.cpp
3.「ビルド」→「ソリューションのビルド」の順に選択する。
4.「デバッグ」→「デバッグの開始」の順に選択すると、
ウィンドウが表示され、トーラス・四面体と
そのワイヤーフレームが表示されることが確認できる。
【C++】 DirectX11 - DirectXTK円柱と円錐の描画
【C++】 DirectX11 - DirectXTK円柱と円錐の描画
(2017年4月27日)
■使用ソフト
・Visual Studio Community 2017
■言語
・C++
■Windows SDK バージョン
・10.0.14393
※Windows SDK バージョンの変更方法
■パソコン環境
・PC:DELL New XPSタワー スペシャルエディション スプレマシー・VR
・OS:Windows 10 Home 64 ビット
・プロセッサ:Intel(R) Core(TM) i7-7700 CPU @ 3.60GHz (8 CPUs)
・メモリ:16384MB RAM
・ビデオカード:NVIDIA GeForce GTX 1070
・モニタ:TOSHIBA REGZA 43J10X
■目次
<DirectX11プログラミング>
■作り方
1.「DirectX11 - DirectXTKの導入」を参考に
DirectXTKを導入する。
2..cppファイルのみ以下のとおり変更する。
Main.cpp
3.「ビルド」→「ソリューションのビルド」の順に選択する。
4.「デバッグ」→「デバッグの開始」の順に選択すると、
ウィンドウが表示され、円柱・円錐とそのワイヤーフレームが
表示されることが確認できる。
(2017年4月27日)
■使用ソフト
・Visual Studio Community 2017
■言語
・C++
■Windows SDK バージョン
・10.0.14393
※Windows SDK バージョンの変更方法
■パソコン環境
・PC:DELL New XPSタワー スペシャルエディション スプレマシー・VR
・OS:Windows 10 Home 64 ビット
・プロセッサ:Intel(R) Core(TM) i7-7700 CPU @ 3.60GHz (8 CPUs)
・メモリ:16384MB RAM
・ビデオカード:NVIDIA GeForce GTX 1070
・モニタ:TOSHIBA REGZA 43J10X
■目次
<DirectX11プログラミング>
■作り方
1.「DirectX11 - DirectXTKの導入」を参考に
DirectXTKを導入する。
2..cppファイルのみ以下のとおり変更する。
Main.cpp
3.「ビルド」→「ソリューションのビルド」の順に選択する。
4.「デバッグ」→「デバッグの開始」の順に選択すると、
ウィンドウが表示され、円柱・円錐とそのワイヤーフレームが
表示されることが確認できる。
【C++】 DirectX11 - DirectXTK球体の描画
(2017年4月27日)
■使用ソフト
・Visual Studio Community 2017
■言語
・C++
■Windows SDK バージョン
・10.0.14393
※Windows SDK バージョンの変更方法
■パソコン環境
・PC:DELL New XPSタワー スペシャルエディション スプレマシー・VR
・OS:Windows 10 Home 64 ビット
・プロセッサ:Intel(R) Core(TM) i7-7700 CPU @ 3.60GHz (8 CPUs)
・メモリ:16384MB RAM
・ビデオカード:NVIDIA GeForce GTX 1070
・モニタ:TOSHIBA REGZA 43J10X
■目次
<DirectX11プログラミング>
■作り方
1.「DirectX11 - DirectXTKの導入」を参考に
DirectXTKを導入する。
2..cppファイルのみ以下のとおり変更する。
Main.cpp
3.「ビルド」→「ソリューションのビルド」の順に選択する。
4.「デバッグ」→「デバッグの開始」の順に選択すると、
ウィンドウが表示され、四角形ベースの球体と、
三角形ベースの球体と、そのワイヤーフレームが表示されている
ことが確認できる。
【C++】 DirectX11 - DirectXTK直方体の描画
【C++】 DirectX11 - DirectXTK直方体の描画
(2017年4月27日)
■使用ソフト
・Visual Studio Community 2017
■言語
・C++
■Windows SDK バージョン
・10.0.14393
※Windows SDK バージョンの変更方法
■パソコン環境
・PC:DELL New XPSタワー スペシャルエディション スプレマシー・VR
・OS:Windows 10 Home 64 ビット
・プロセッサ:Intel(R) Core(TM) i7-7700 CPU @ 3.60GHz (8 CPUs)
・メモリ:16384MB RAM
・ビデオカード:NVIDIA GeForce GTX 1070
・モニタ:TOSHIBA REGZA 43J10X
■目次
<DirectX11プログラミング>
■作り方
1.「DirectX11 - DirectXTKの導入」を参考に
DirectXTKを導入する。
2..cppファイルのみ以下のとおり変更する。
Main.cpp
3.「ビルド」→「ソリューションのビルド」の順に選択する。
4.「デバッグ」→「デバッグの開始」の順に選択すると、
ウィンドウが表示され、直方体とワイヤーフレームの直方体が
回転していることが確認できる。
(2017年4月27日)
■使用ソフト
・Visual Studio Community 2017
■言語
・C++
■Windows SDK バージョン
・10.0.14393
※Windows SDK バージョンの変更方法
■パソコン環境
・PC:DELL New XPSタワー スペシャルエディション スプレマシー・VR
・OS:Windows 10 Home 64 ビット
・プロセッサ:Intel(R) Core(TM) i7-7700 CPU @ 3.60GHz (8 CPUs)
・メモリ:16384MB RAM
・ビデオカード:NVIDIA GeForce GTX 1070
・モニタ:TOSHIBA REGZA 43J10X
■目次
<DirectX11プログラミング>
■作り方
1.「DirectX11 - DirectXTKの導入」を参考に
DirectXTKを導入する。
2..cppファイルのみ以下のとおり変更する。
Main.cpp
3.「ビルド」→「ソリューションのビルド」の順に選択する。
4.「デバッグ」→「デバッグの開始」の順に選択すると、
ウィンドウが表示され、直方体とワイヤーフレームの直方体が
回転していることが確認できる。
2017年4月27日木曜日
【C++】 DirectX11 - DirectXTKの導入
【C++】 DirectX11 - DirectXTKの導入
(2017年4月26日)
■使用ソフト
・Visual Studio Community 2017
■言語
・C++
■Windows SDK バージョン
・10.0.14393
※Windows SDK バージョンの変更方法
■パソコン環境
・PC:DELL New XPSタワー スペシャルエディション スプレマシー・VR
・OS:Windows 10 Home 64 ビット
・プロセッサ:Intel(R) Core(TM) i7-7700 CPU @ 3.60GHz (8 CPUs)
・メモリ:16384MB RAM
・ビデオカード:NVIDIA GeForce GTX 1070
・モニタ:TOSHIBA REGZA 43J10X
■目次
<DirectX11プログラミング>
■作り方
1.以下のアドレスにアクセスする。
https://github.com/Microsoft/DirectXTK
2.「Clone or download」→「Download ZIP」の順に選択し、
DirectX Tool Kitをダウンロードする。
3.ダウンロードしたファイルを解凍する。
4.Visual Studio Community 2017を起動する。
5.ファイル→新規作成→プロジェクトの順に選択する。
6.「新しいプロジェクト」のウィンドウが開くので、Visual C++の
Win32 プロジェクトを選択し、プロジェクトの名前・保存場所を
入力し、OKを押す。
7.「Win32 アプリケーション ウィザードへようこそ」のウィンドウ
が開くので、「次へ」を選択する。
8.「アプリケーション設定」のウィンドウが開くので、追加のオプ
ションの「空のプロジェクト」を選択し、「完了」を選択する。
9.ダウンロードしたファイルのフォルダ名を
「DirectXTK-master」から「DirectXTK」に変更し、
プロジェクトと同じフォルダに入れる。
10.DirectXTKのフォルダを開くと以下のようなファイルが入っている。
11.ソリューションを右クリックし、
「追加」→「既存のプロジェクト」の順に選択する。
12.「DirectXTK_Desktop_2015_Win10.vcxproj」を開く。
13.セキュリティ警告のウィンドウが開いたら、
「OK」をクリックする。
14.ソリューションを右クリックし、「プロパティ」を
選択する。
15.「共通プロパティ」の「プロジェクトの依存関係」の
依存先「DirectXTK_Desktop_2015_Win10」にチェックを入れて、
「OK」をクリックする。
16.新規作成した方のプロジェクトの「参照」を
右クリックし、「参照の追加」を選択する。
17.「DirectXTK_Desktop_2015_Win10」にチェックを入れて、
「OK」をクリックする。
18.以下の.cppファイルの作成を行う。
Main.cpp
※作成の流れ
(1)ソリューションエクスプローラーのソースファイルを右クリック
し、「追加」→「新しい項目」を選択する。
(2)「新しい項目の追加」ウィンドウが開くので、C++ファイルを選択
し、名前を付けて「追加」を選択する。
(3)ソースを入力する。
19.新規作成した方のプロジェクトを右クリックし、
「プロパティ」を選択する。
20.「全般」の「Windows SDK バージョン」が「10.0.14393.0」で
あることを確認する。違う場合は変更して「適用」をクリックする。
21.「C/C++」の「全般」の「追加のインクルードディレクトリ」を
以下のとおり入力し、「OK」をクリックする。
DirectXTK\Inc
21.DirectXTKのプロジェクトを右クリックし、
「プロパティ」を選択する。
22.「全般」の「ターゲットプラットフォームバージョン」が
「10.0.14393.0」であることを確認する。違う場合は変更する。
23.「ビルド」→「ソリューションのビルド」の順に選択する。
24.「デバッグ」→「デバッグの開始」の順に選択すると、
ウィンドウが表示され、青黄赤の3つの立方体が回転していることが
確認できる。
(2017年4月26日)
■使用ソフト
・Visual Studio Community 2017
■言語
・C++
■Windows SDK バージョン
・10.0.14393
※Windows SDK バージョンの変更方法
■パソコン環境
・PC:DELL New XPSタワー スペシャルエディション スプレマシー・VR
・OS:Windows 10 Home 64 ビット
・プロセッサ:Intel(R) Core(TM) i7-7700 CPU @ 3.60GHz (8 CPUs)
・メモリ:16384MB RAM
・ビデオカード:NVIDIA GeForce GTX 1070
・モニタ:TOSHIBA REGZA 43J10X
■目次
<DirectX11プログラミング>
■作り方
1.以下のアドレスにアクセスする。
https://github.com/Microsoft/DirectXTK
2.「Clone or download」→「Download ZIP」の順に選択し、
DirectX Tool Kitをダウンロードする。
3.ダウンロードしたファイルを解凍する。
4.Visual Studio Community 2017を起動する。
5.ファイル→新規作成→プロジェクトの順に選択する。
6.「新しいプロジェクト」のウィンドウが開くので、Visual C++の
Win32 プロジェクトを選択し、プロジェクトの名前・保存場所を
入力し、OKを押す。
7.「Win32 アプリケーション ウィザードへようこそ」のウィンドウ
が開くので、「次へ」を選択する。
8.「アプリケーション設定」のウィンドウが開くので、追加のオプ
ションの「空のプロジェクト」を選択し、「完了」を選択する。
9.ダウンロードしたファイルのフォルダ名を
「DirectXTK-master」から「DirectXTK」に変更し、
プロジェクトと同じフォルダに入れる。
10.DirectXTKのフォルダを開くと以下のようなファイルが入っている。
11.ソリューションを右クリックし、
「追加」→「既存のプロジェクト」の順に選択する。
12.「DirectXTK_Desktop_2015_Win10.vcxproj」を開く。
13.セキュリティ警告のウィンドウが開いたら、
「OK」をクリックする。
14.ソリューションを右クリックし、「プロパティ」を
選択する。
15.「共通プロパティ」の「プロジェクトの依存関係」の
依存先「DirectXTK_Desktop_2015_Win10」にチェックを入れて、
「OK」をクリックする。
16.新規作成した方のプロジェクトの「参照」を
右クリックし、「参照の追加」を選択する。
17.「DirectXTK_Desktop_2015_Win10」にチェックを入れて、
「OK」をクリックする。
18.以下の.cppファイルの作成を行う。
Main.cpp
※作成の流れ
(1)ソリューションエクスプローラーのソースファイルを右クリック
し、「追加」→「新しい項目」を選択する。
(2)「新しい項目の追加」ウィンドウが開くので、C++ファイルを選択
し、名前を付けて「追加」を選択する。
(3)ソースを入力する。
19.新規作成した方のプロジェクトを右クリックし、
「プロパティ」を選択する。
20.「全般」の「Windows SDK バージョン」が「10.0.14393.0」で
あることを確認する。違う場合は変更して「適用」をクリックする。
21.「C/C++」の「全般」の「追加のインクルードディレクトリ」を
以下のとおり入力し、「OK」をクリックする。
DirectXTK\Inc
21.DirectXTKのプロジェクトを右クリックし、
「プロパティ」を選択する。
22.「全般」の「ターゲットプラットフォームバージョン」が
「10.0.14393.0」であることを確認する。違う場合は変更する。
23.「ビルド」→「ソリューションのビルド」の順に選択する。
24.「デバッグ」→「デバッグの開始」の順に選択すると、
ウィンドウが表示され、青黄赤の3つの立方体が回転していることが
確認できる。
2017年4月25日火曜日
Windows SDK バージョンの変更方法
Windows SDK バージョンの変更方法
(2017年4月25日)
■使用ソフト
・Visual Studio Community 2017
■パソコン環境
・PC:DELL New XPSタワー スペシャルエディション スプレマシー・VR
・OS:Windows 10 Home 64 ビット
・プロセッサ:Intel(R) Core(TM) i7-7700 CPU @ 3.60GHz (8 CPUs)
・メモリ:16384MB RAM
・ビデオカード:NVIDIA GeForce GTX 1070
・モニタ:TOSHIBA REGZA 43J10X
■変更方法
1.ソリューションエクスプローラーのプロジェクトを
右クリックし、「プロパティ」を選択する。
2.「全般」→「Windows SDK バージョン」を変更する。
(2017年4月25日)
■使用ソフト
・Visual Studio Community 2017
■パソコン環境
・PC:DELL New XPSタワー スペシャルエディション スプレマシー・VR
・OS:Windows 10 Home 64 ビット
・プロセッサ:Intel(R) Core(TM) i7-7700 CPU @ 3.60GHz (8 CPUs)
・メモリ:16384MB RAM
・ビデオカード:NVIDIA GeForce GTX 1070
・モニタ:TOSHIBA REGZA 43J10X
■変更方法
1.ソリューションエクスプローラーのプロジェクトを
右クリックし、「プロパティ」を選択する。
2.「全般」→「Windows SDK バージョン」を変更する。
2017年4月23日日曜日
paint.netを使用したテクスチャ(.dds)作成
paint.netを使用したテクスチャ(.dds)作成
(2017年4月22日)
■使用ソフト
・paint.net 4.0.16
■パソコン環境
・PC:DELL New XPSタワー スペシャルエディション スプレマシー・VR
・OS:Windows 10 Home 64 ビット
・プロセッサ:Intel(R) Core(TM) i7-7700 CPU @ 3.60GHz (8 CPUs)
・メモリ:16384MB RAM
・ビデオカード:NVIDIA GeForce GTX 1070
・モニタ:TOSHIBA REGZA 43J10X
■目次
<DirectX11プログラミング>
■作り方(例)
1.paint.netを起動する。
2.「ファイル」→「開く」の順に選択し、テクスチャに使用する
写真を開く。
3.「四角形選択」ツールを選択し、選択方法を「通常」から
「固定サイズ」に変更し、写真から切り取りたい
テクスチャのサイズを指定する。
今回は幅:1024、高さ:1024を指定し、後ほど256×256に
縮小する。
4.切り取りたい場所をクリックして選択する。
5.「イメージ」→「選択範囲に合わせてトリミング」を選択する。
6.「イメージ」→「サイズ変更」を選択し、縦横比を維持したまま、
幅:256、高さ:256にして、OKをクリックする。
7.「ファイル」→「名前を付けて保存」を選択し、保存するフォルダに
移動し、名前を付け、保存をクリックする。
8.設定はDXT1、クラスターフィット(低速/高画質)を選択し、
OKをクリックする。
(2017年4月22日)
■使用ソフト
・paint.net 4.0.16
■パソコン環境
・PC:DELL New XPSタワー スペシャルエディション スプレマシー・VR
・OS:Windows 10 Home 64 ビット
・プロセッサ:Intel(R) Core(TM) i7-7700 CPU @ 3.60GHz (8 CPUs)
・メモリ:16384MB RAM
・ビデオカード:NVIDIA GeForce GTX 1070
・モニタ:TOSHIBA REGZA 43J10X
■目次
<DirectX11プログラミング>
■作り方(例)
1.paint.netを起動する。
2.「ファイル」→「開く」の順に選択し、テクスチャに使用する
写真を開く。
3.「四角形選択」ツールを選択し、選択方法を「通常」から
「固定サイズ」に変更し、写真から切り取りたい
テクスチャのサイズを指定する。
今回は幅:1024、高さ:1024を指定し、後ほど256×256に
縮小する。
4.切り取りたい場所をクリックして選択する。
5.「イメージ」→「選択範囲に合わせてトリミング」を選択する。
6.「イメージ」→「サイズ変更」を選択し、縦横比を維持したまま、
幅:256、高さ:256にして、OKをクリックする。
7.「ファイル」→「名前を付けて保存」を選択し、保存するフォルダに
移動し、名前を付け、保存をクリックする。
8.設定はDXT1、クラスターフィット(低速/高画質)を選択し、
OKをクリックする。
【C++】 DirectX11テクスチャ
【C++】 DirectX11テクスチャ
(2017年4月22日)
■使用ソフト
・Visual Studio Community 2017
■言語
・C++
■Windows SDK バージョン
・10.0.14393
※Windows SDK バージョンの変更方法
■パソコン環境
・PC:DELL New XPSタワー スペシャルエディション スプレマシー・VR
・OS:Windows 10 Home 64 ビット
・プロセッサ:Intel(R) Core(TM) i7-7700 CPU @ 3.60GHz (8 CPUs)
・メモリ:16384MB RAM
・ビデオカード:NVIDIA GeForce GTX 1070
・モニタ:TOSHIBA REGZA 43J10X
■目次
<DirectX11プログラミング>
■作り方
1.Visual Studio Community 2017を起動する。
2.ファイル→新規作成→プロジェクトの順に選択する。
3.「新しいプロジェクト」のウィンドウが開くので、Visual C++の
Win32 プロジェクトを選択し、プロジェクトの名前・保存場所を
入力し、OKを押す。
4.「Win32 アプリケーション ウィザードへようこそ」のウィンドウ
が開くので、「次へ」を選択する。
5.「アプリケーション設定」のウィンドウが開くので、追加のオプ
ションの「空のプロジェクト」を選択し、「完了」を選択する。
6.以下の.cppファイルの作成を行う。
Main.cpp
DDSTextureLoader.cpp
※作成の流れ
(1)ソリューションエクスプローラーのソースファイルを右クリック
し、「追加」→「新しい項目」を選択する。
(2)「新しい項目の追加」ウィンドウが開くので、C++ファイルを選択
し、名前を付けて「追加」を選択する。
(3)ソースを入力する。
7.以下の.hファイルの作成を行う。
DDSTextureLoader.h
※作成の流れ
(1)ソリューションエクスプローラーのヘッダーファイルを右クリック
し、「追加」→「新しい項目」を選択する。
(2)「新しい項目の追加」ウィンドウが開くので、ヘッダーファイルを選択
し、名前を付けて「追加」を選択する。
(3)ソースを入力する。
7.プロジェクトフォルダ内(Main.cppと同じフォルダ内)に、
「shaders.hlsl」という名前のテキストファイルを作成し、
それをダブルクリックしてVisual Studioで開き、
以下のとおり入力する。
shaders.hlsl
8.shaders.hlslのタブを右クリックし、
「shaders.hlslの保存」でファイルを保存する。
9.256×256のテクスチャ(tex.dds)を作成し、プロジェクトフォルダ内(Main.cpp
と同じフォルダ内)に入れる。
256×256のテクスチャ(tex.dds)の作成方法(paint.net使用)
10.「ビルド」→「ソリューションのビルド」の順に選択する。
11.「デバッグ」→「デバッグの開始」の順に選択すると、
ウィンドウが表示され、テクスチャを貼った立方体が
回転していることを確認できる。
(2017年4月22日)
■使用ソフト
・Visual Studio Community 2017
■言語
・C++
■Windows SDK バージョン
・10.0.14393
※Windows SDK バージョンの変更方法
■パソコン環境
・PC:DELL New XPSタワー スペシャルエディション スプレマシー・VR
・OS:Windows 10 Home 64 ビット
・プロセッサ:Intel(R) Core(TM) i7-7700 CPU @ 3.60GHz (8 CPUs)
・メモリ:16384MB RAM
・ビデオカード:NVIDIA GeForce GTX 1070
・モニタ:TOSHIBA REGZA 43J10X
■目次
<DirectX11プログラミング>
■作り方
1.Visual Studio Community 2017を起動する。
2.ファイル→新規作成→プロジェクトの順に選択する。
3.「新しいプロジェクト」のウィンドウが開くので、Visual C++の
Win32 プロジェクトを選択し、プロジェクトの名前・保存場所を
入力し、OKを押す。
4.「Win32 アプリケーション ウィザードへようこそ」のウィンドウ
が開くので、「次へ」を選択する。
5.「アプリケーション設定」のウィンドウが開くので、追加のオプ
ションの「空のプロジェクト」を選択し、「完了」を選択する。
6.以下の.cppファイルの作成を行う。
Main.cpp
DDSTextureLoader.cpp
※作成の流れ
(1)ソリューションエクスプローラーのソースファイルを右クリック
し、「追加」→「新しい項目」を選択する。
(2)「新しい項目の追加」ウィンドウが開くので、C++ファイルを選択
し、名前を付けて「追加」を選択する。
(3)ソースを入力する。
7.以下の.hファイルの作成を行う。
DDSTextureLoader.h
※作成の流れ
(1)ソリューションエクスプローラーのヘッダーファイルを右クリック
し、「追加」→「新しい項目」を選択する。
(2)「新しい項目の追加」ウィンドウが開くので、ヘッダーファイルを選択
し、名前を付けて「追加」を選択する。
(3)ソースを入力する。
7.プロジェクトフォルダ内(Main.cppと同じフォルダ内)に、
「shaders.hlsl」という名前のテキストファイルを作成し、
それをダブルクリックしてVisual Studioで開き、
以下のとおり入力する。
shaders.hlsl
8.shaders.hlslのタブを右クリックし、
「shaders.hlslの保存」でファイルを保存する。
9.256×256のテクスチャ(tex.dds)を作成し、プロジェクトフォルダ内(Main.cpp
と同じフォルダ内)に入れる。
256×256のテクスチャ(tex.dds)の作成方法(paint.net使用)
10.「ビルド」→「ソリューションのビルド」の順に選択する。
11.「デバッグ」→「デバッグの開始」の順に選択すると、
ウィンドウが表示され、テクスチャを貼った立方体が
回転していることを確認できる。
登録:
投稿 (Atom)